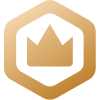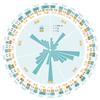Excel数据透视表有什么用途?
109 个回答
用于快速汇总数据。
来举个例子。有很多很多数据,比如是1220行,6列。就像这样。原文件请看文末链接。
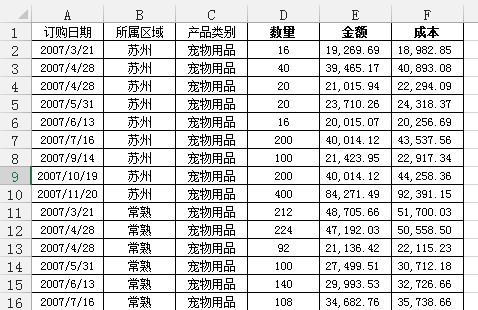
需要汇总各个区域,每个月的销售额与成本总计,同时算出利润。即要做出这样一张表。
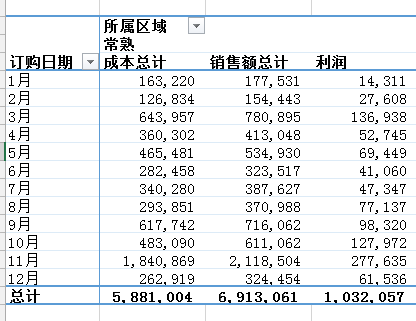
(表太长了,截取部分,具体内容见附件)
做法有很多,当然可以一个一个算了= = 除非你想每天都加班到深夜。。。
这时候就可以祭出大杀器,数据透视表了。
以下分步描述做法。
第一步,选中原数据区域任意单元格,在“插入”选项卡中插入"数据透视表"。
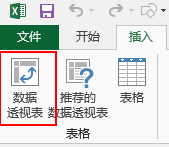
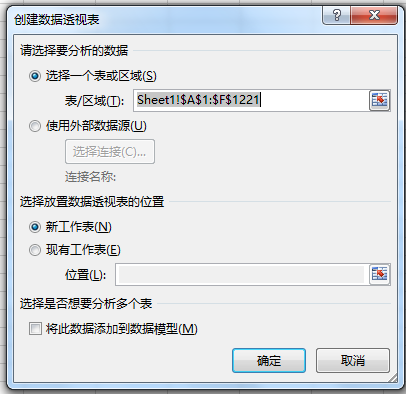
第二步,添加数据透视表字段。直接选中"字段"拖拽到下面几个区域中即可。
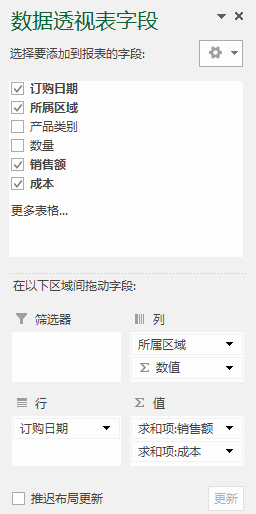
第三步,更改值字段名称,使其符合要求。
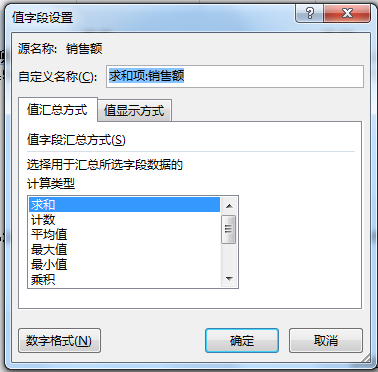
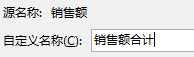
第四步,更改行标签与列标签单元格文字,选中,点击编辑框,将之更改为订购日期与所属区域即可。
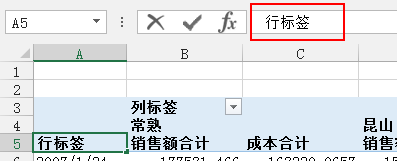
第五步,这时候发现订购日期是以日为单位的,而我们需要的是每月的数据。点选该列任一单元格,右键,"创建组"。组合选择以"月"为单位(步长)。
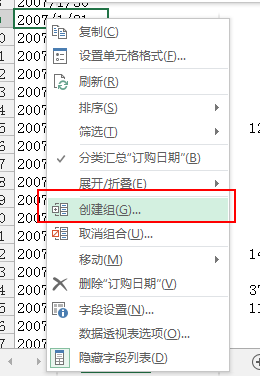
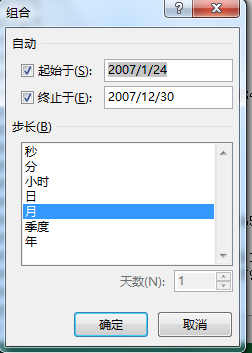
第六步,因为原始数据里没有利润的内容,因此需要自己插入一个利润字段。在"数据透视表工具"的"分析"选项卡下,选择"字段、项目和集",点击"计算字段"。
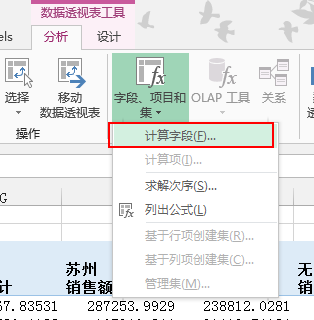
插入计算字段,在公式处输入需要的公式。这里是:利润=销售额-成本;利用下面的插入字段将销售额和成本字段插入公式之中。
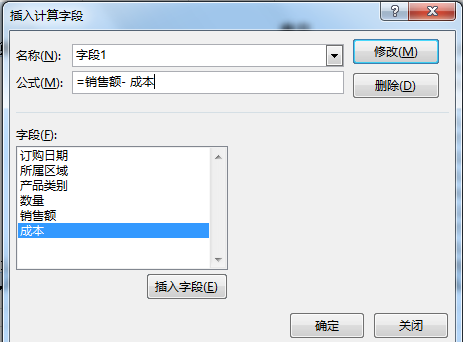
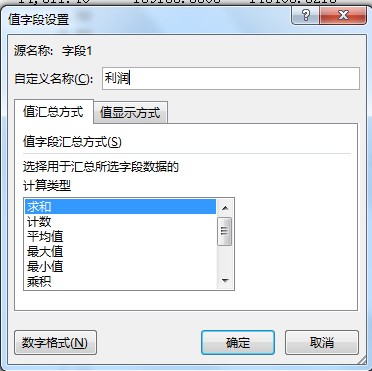
最后,更改单元格格式与表格格式即可。
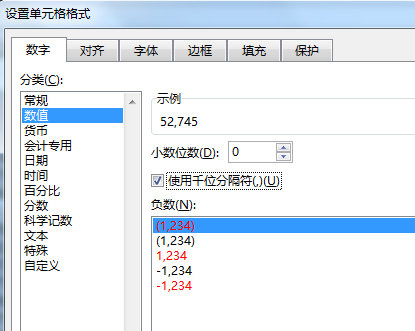
这样就可以得到上文的结果了。一目了然。
数据透视表结合其他内容,如条件格式与offset函数等可以实现很多不同的效果,实现各种各样的功能。
如:
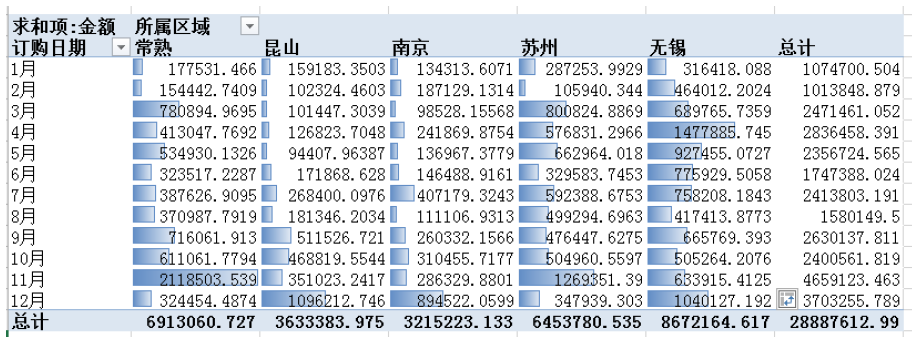
好好学吧。。。
以上。
-------------附件------------(2016.8.18日更新)
该文件及数据透视表的excel文档。
链接:
http://pan.baidu.com/s/1slSYQ1f密码:w3np
干货预警!多图预警!数据透视表除了用来做数据分析,还可以做出高逼格的动态交互图表,非常炫酷,会从零基础开始教大家如何来制作和学习透视表,每节课都附有学习传送门,希望对大家有帮助!
未经允许,禁止转载,更多办公效率、实用技巧,前往公众号:芒种学院,回复:知乎礼包,有一份知乎办公大礼包送给你~
将透视表划分成10个部分来系统学习,如:软件基础操作(基本术语、重整布局、数据源、字段重命名、延迟布局更新等)、数据刷新、值字段的单元格格式、排序与筛选、透视表分组计算、透视表虚拟字段、透视表动态查询、透视表布局与样式、动态透视图。
对于透视表的学习,最重要的是多动手,多实践,才能快速学会数据统计分析的技巧,找到数据中隐藏的规律,碰到问题才能快速解决。
先来简单看下学习大纲(点击查看大图):
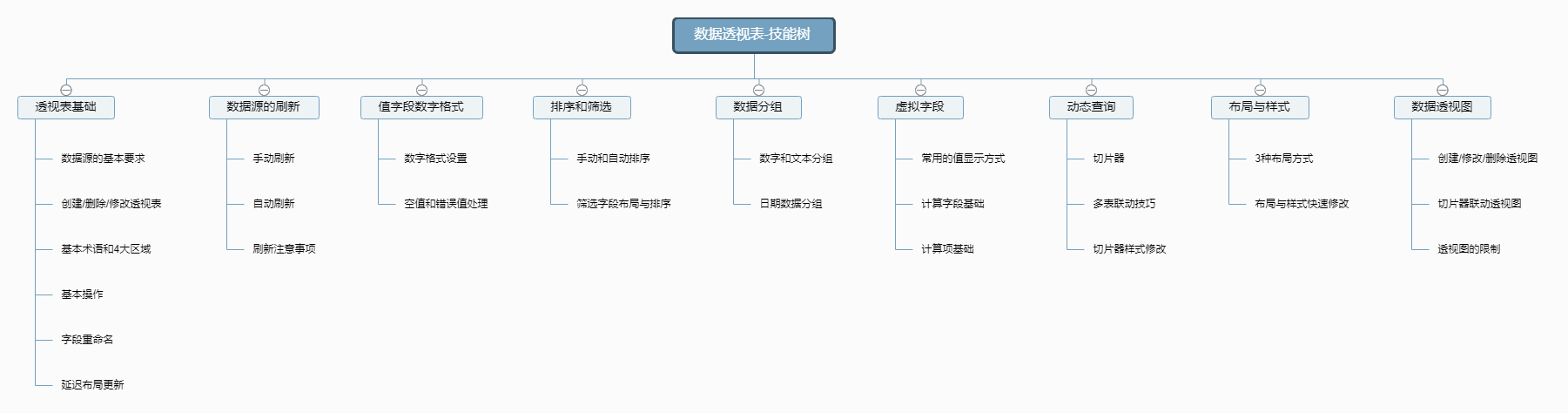
01 透视表基础知识
熟悉数据透视表的基本术语、4大区域、常用操作对于后期深入学习数据透视表是非常重要的,这些基础知识看起来会比较枯燥,但是确实整个学习中最重要的部分。
1.1 数据源的基本要求
数据源是创建透视表的基础,并非所有的数据都适合创建透视表,它是具有一定要求的,判断数据是否规范,总共有5个方面:
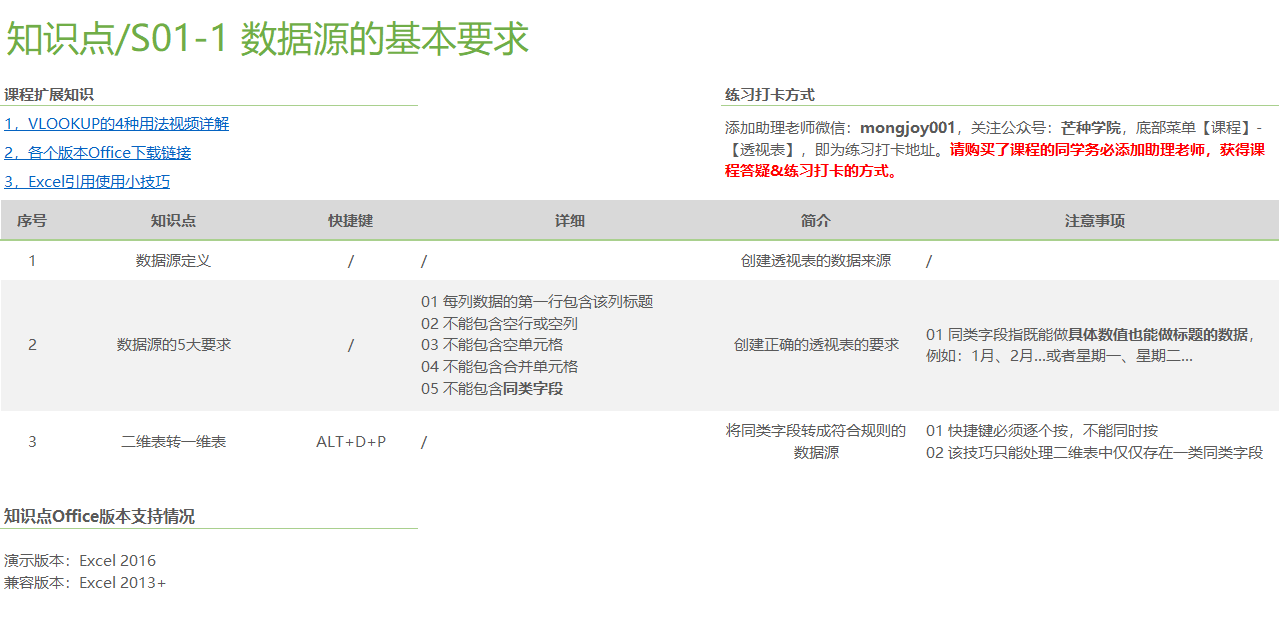
学习传送门: Excel就该这样用,数据透视表篇 - 网易云课堂
1.2 创建数据透视表
数据透视表的创建方法有多种,并且数据源也有不同的来源,并且每种创建方法的表现形式都存在差异,学会利用数据缓存来创建数据透视表,能让所有的透视表都共享缓存,文档会变得更小,运行速度会变得更快。
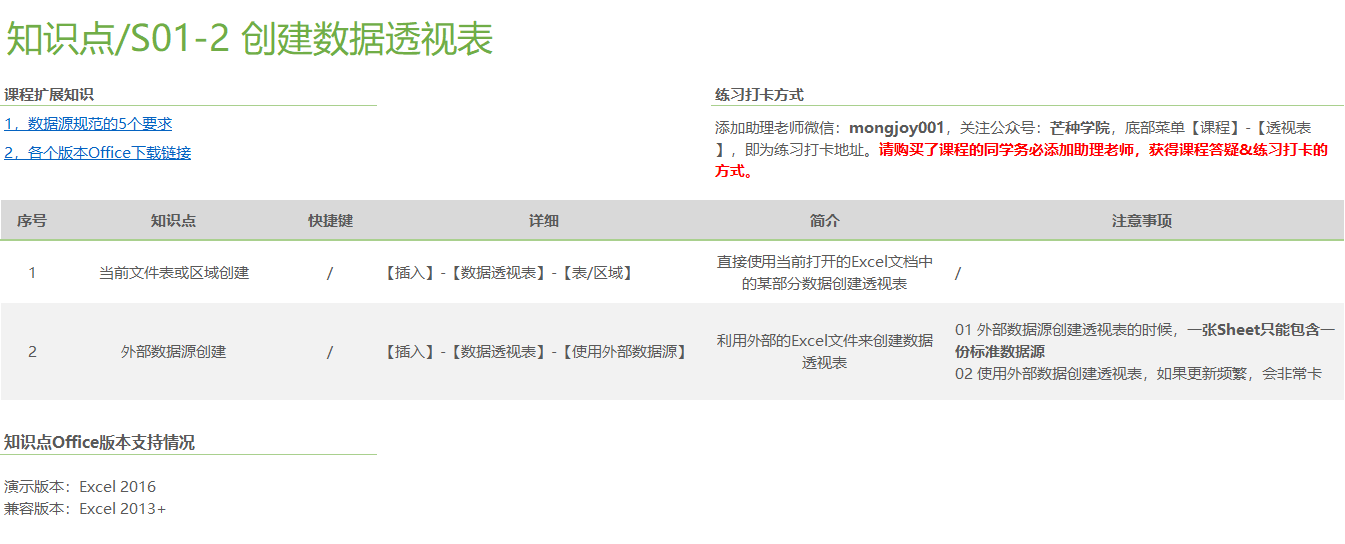
学习传送门: Excel就该这样用,数据透视表篇 - 网易云课堂
1.3 基本术语和4大区域
了解透视表中的项、字段、行区域、列区域、值区域、报表筛选区域:
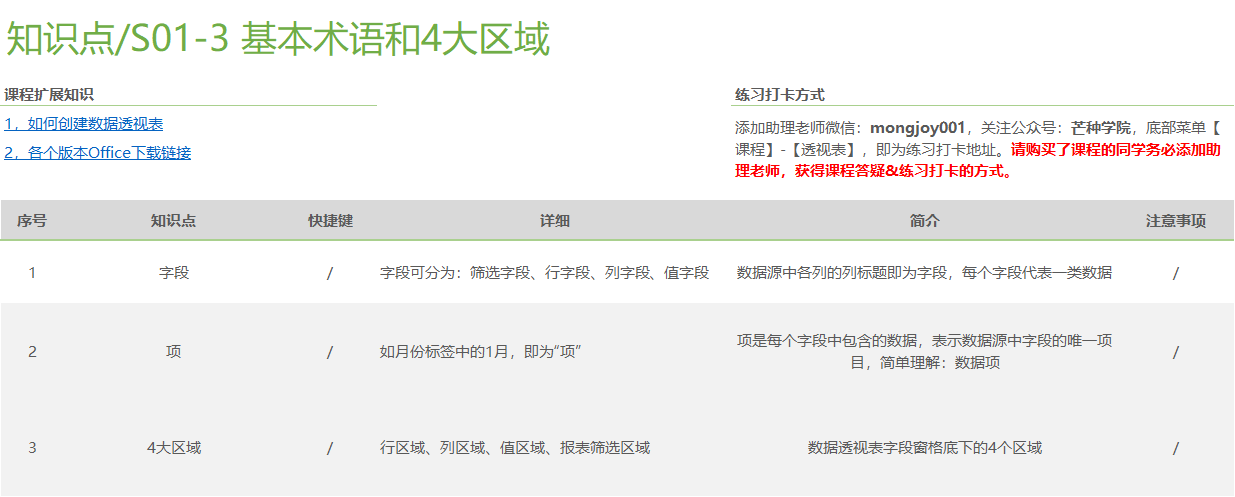
学习传送门: Excel就该这样用,数据透视表篇 - 网易云课堂
1.4 透视表的基本操作
选择透视表的单元格、字段、项、整张表,重命名透视表,复制/移动/删除透视表是透视表的基本操作,这些是使用透视表的一个前提:
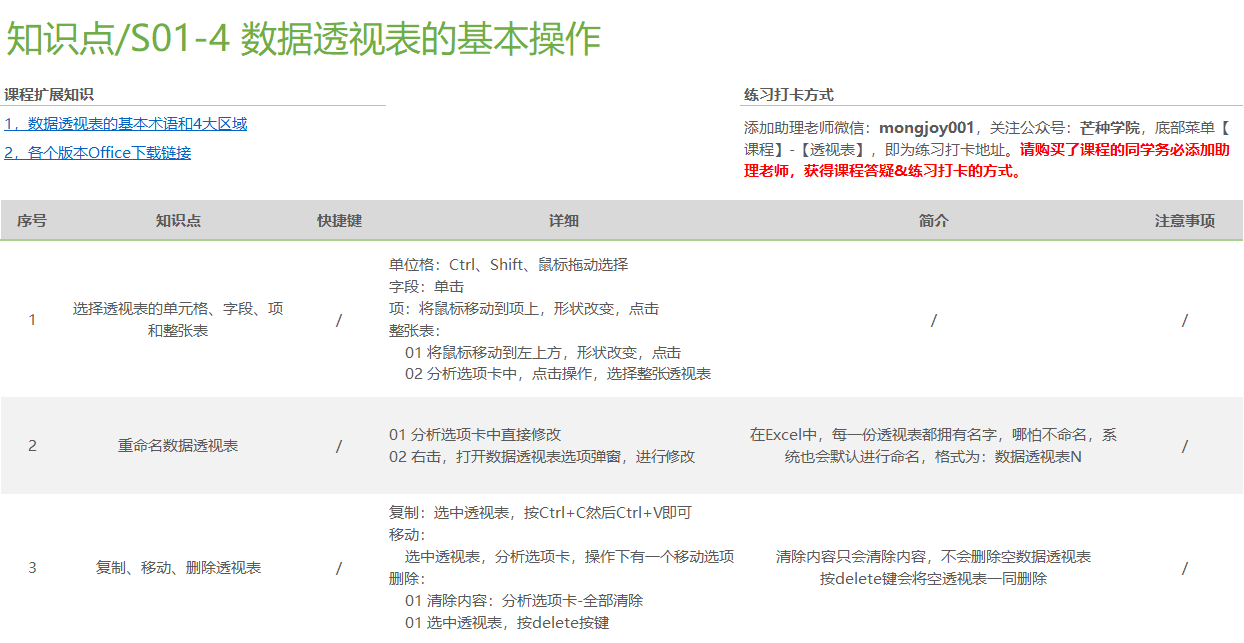
学习传送门: Excel就该这样用,数据透视表篇 - 网易云课堂
1.5 透视表字段布局重命名
字段布局是调整字段在4大区域中的位置,通过鼠标拖拽的方式来进行快速数据分析,重命名会帮我们更直观观测透视表。
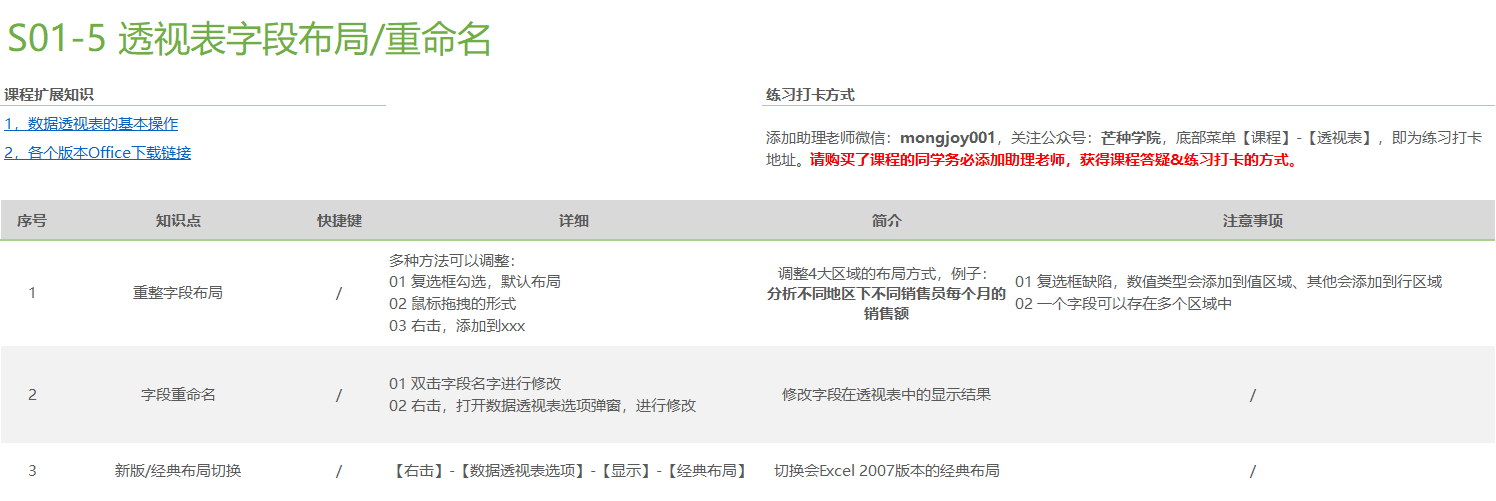
学习传送门: Excel就该这样用,数据透视表篇 - 网易云课堂
1.6 延迟布局更新
延迟布局更新在处理大量数据的时候效率会非常的高,使用延迟布局更新,可以在调整好字段布局之后才统一更新数据透视表,会大大减少我们等待的时间。
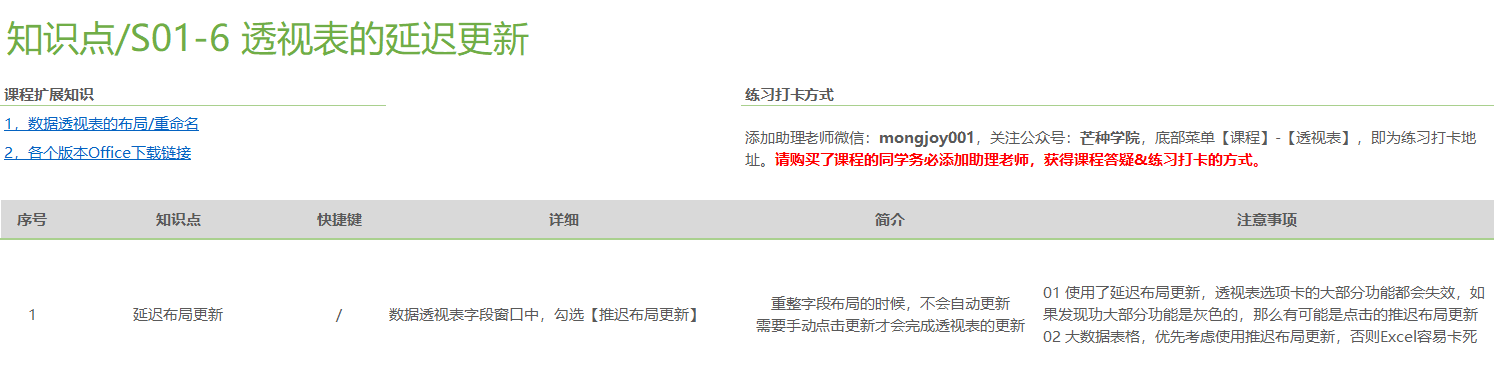
学习传送门: Excel就该这样用,数据透视表篇 - 网易云课堂
02 数据源的刷新
2.1 手动刷新数据源
透视表默认使用的都是缓存数据,当数据源更新的时候,透视表是不会自动更新的,需要我们提供过手动来刷新数据,通常数据源的改动有:数据改动、数据区域改动。
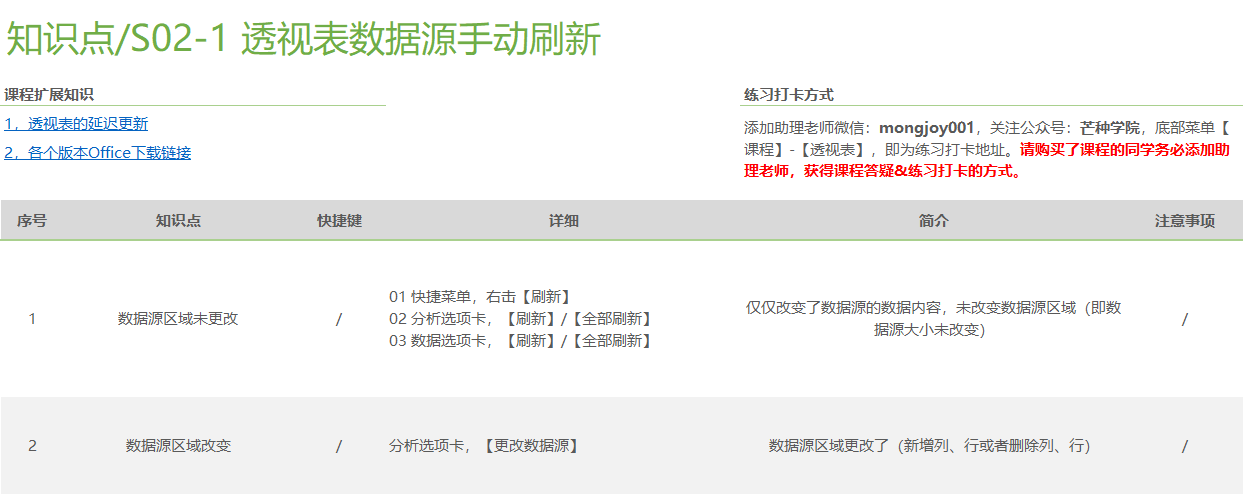
学习传送门: Excel就该这样用,数据透视表篇 - 网易云课堂
2.2 自动刷新数据源
除了手动刷新之外,可以设置文件打开的时候自动刷新数据,也可以通过vba,插入一个按钮,通过点击按钮就可以刷新数据。
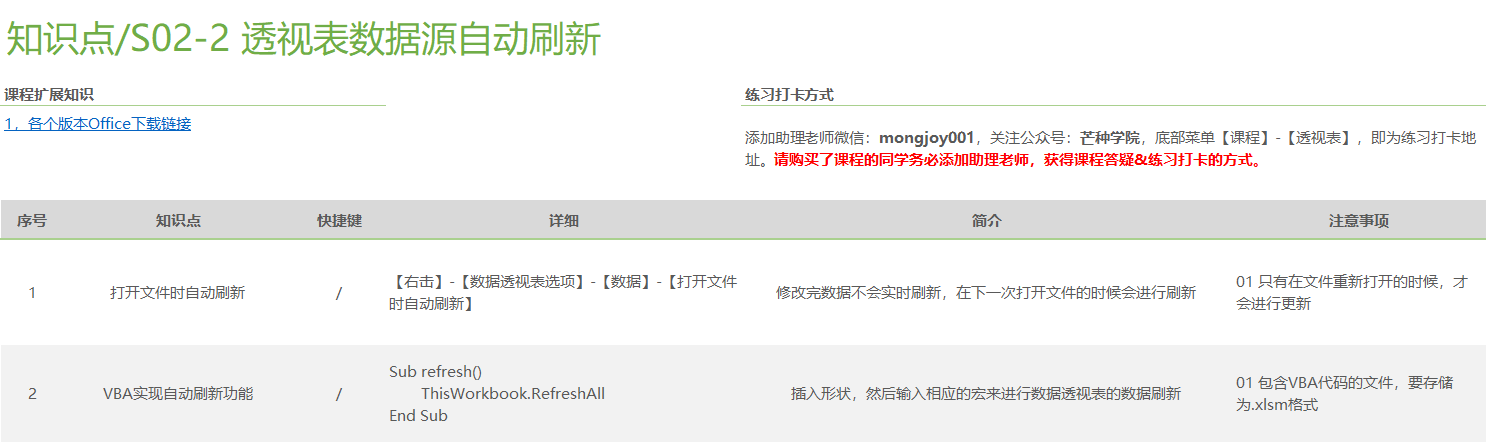
学习传送门: Excel就该这样用,数据透视表篇 - 网易云课堂
2.3 刷新时的注意事项
在数据刷新后,往往会出现很多垃圾条目或者刷新后,单元格的样式、列宽全部改变了,这个时候可以通过数据透视表选项窗口来设置。
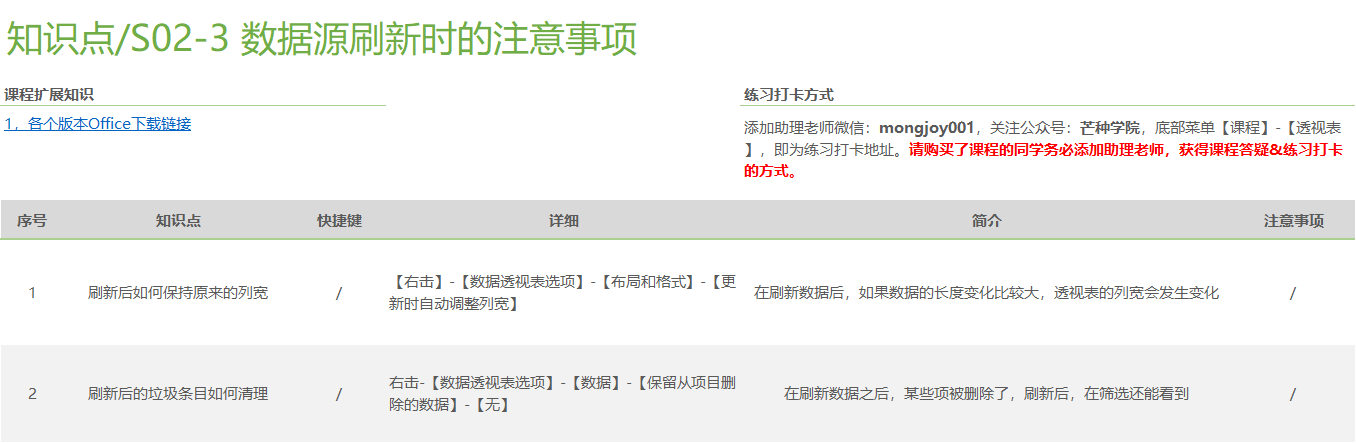
学习传送门: Excel就该这样用,数据透视表篇 - 网易云课堂
03 值字段数字格式
3.1 数字格式设置
在透视表中也可以修改单元格的格式,在不更改数据的情况下可以改变透视表的显示方式。
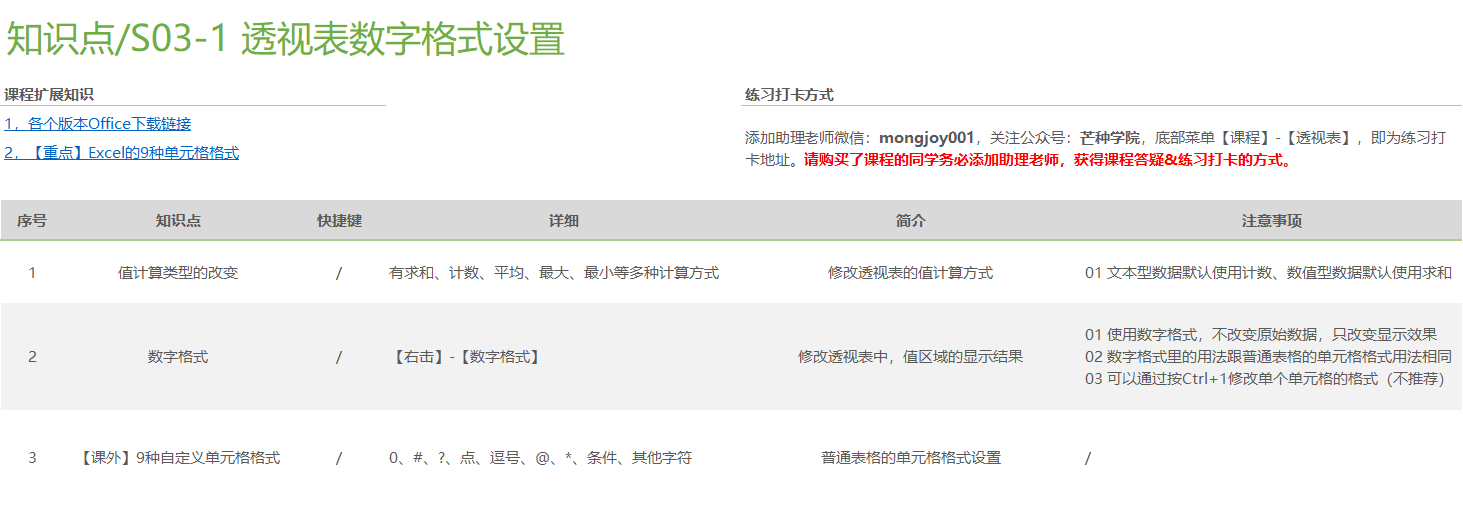
学习传送门: Excel就该这样用,数据透视表篇 - 网易云课堂
3.2 空值和错误值处理方式
透视表中难免会碰上错误值或者空值,如果不处理的话,会让报表看起来比较怪异。
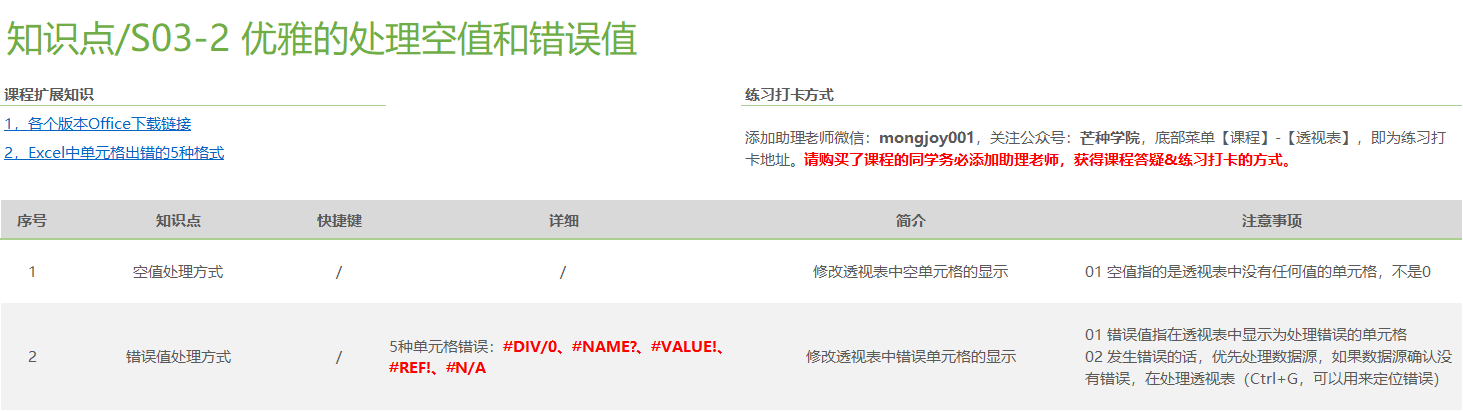
学习传送门: Excel就该这样用,数据透视表篇 - 网易云课堂
04 透视表筛选和排序
4.1 自动和手动排序
在透视表中,如果对显示的顺序不满意的话,可以通过透视表的排序功能来对数据进行排序,例如:手动排序、自动排序等。
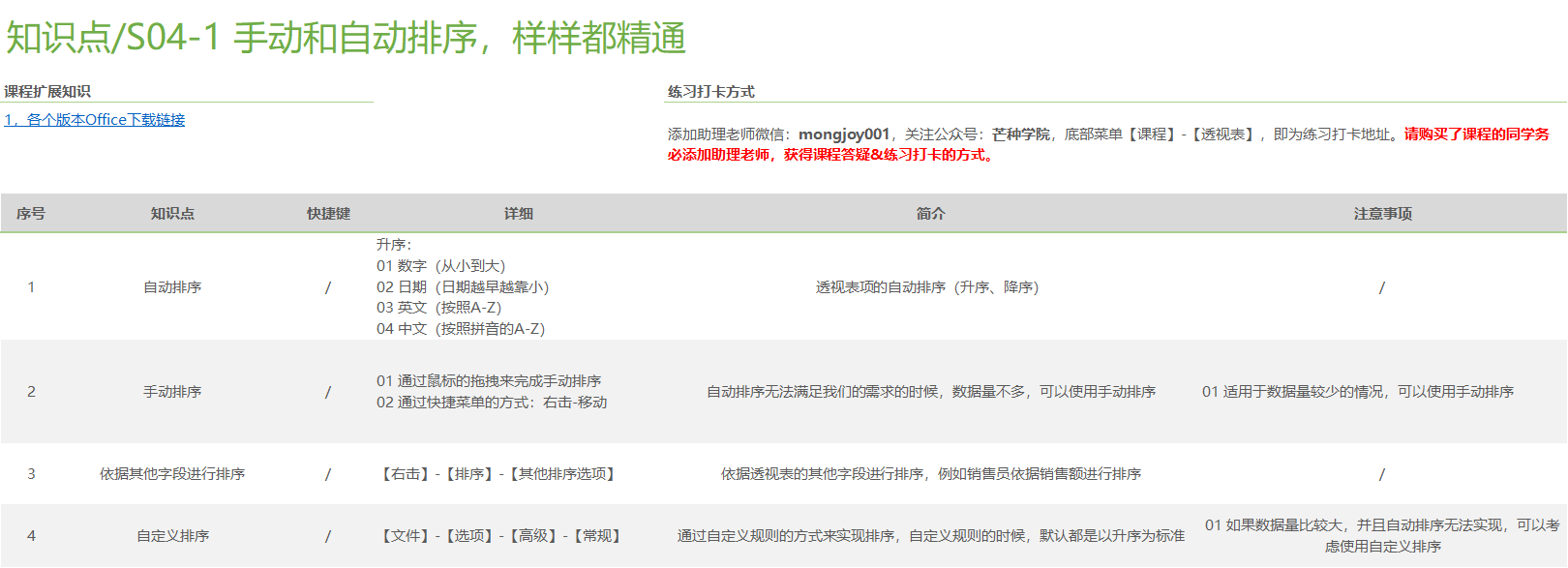
学习传送门: Excel就该这样用,数据透视表篇 - 网易云课堂
4.2 筛选字段布局与排序
除了通过列筛选、行筛选来筛选数据,透视表还提供了报表筛选区域,更加简洁专业地让我们来筛选数据,在筛选区域中,数值也是可以进行排序的,并且可以改变分布的方式。
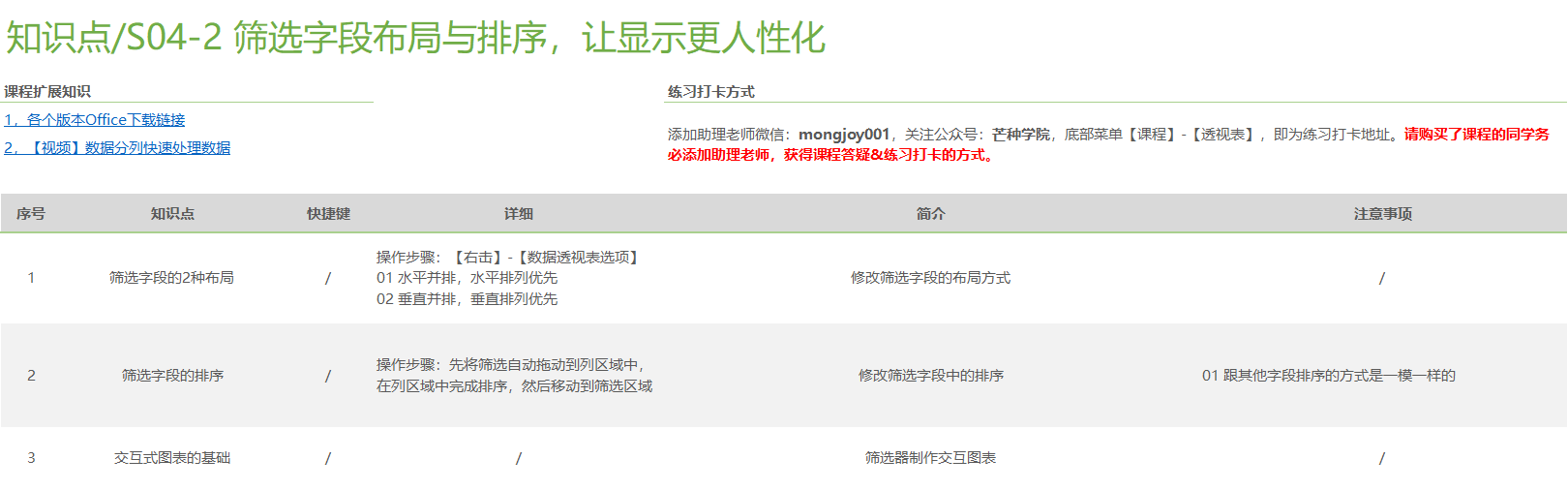
学习传送门: Excel就该这样用,数据透视表篇 - 网易云课堂
05 透视表数据分组
5.1 数值和文本分组
在透视表中,我们可以将某类具有相同规律的数值分成一组,例如20~30岁的可以分成一组,同个姓氏的可以分成一组,这里就涉及到数值和文本分组了。
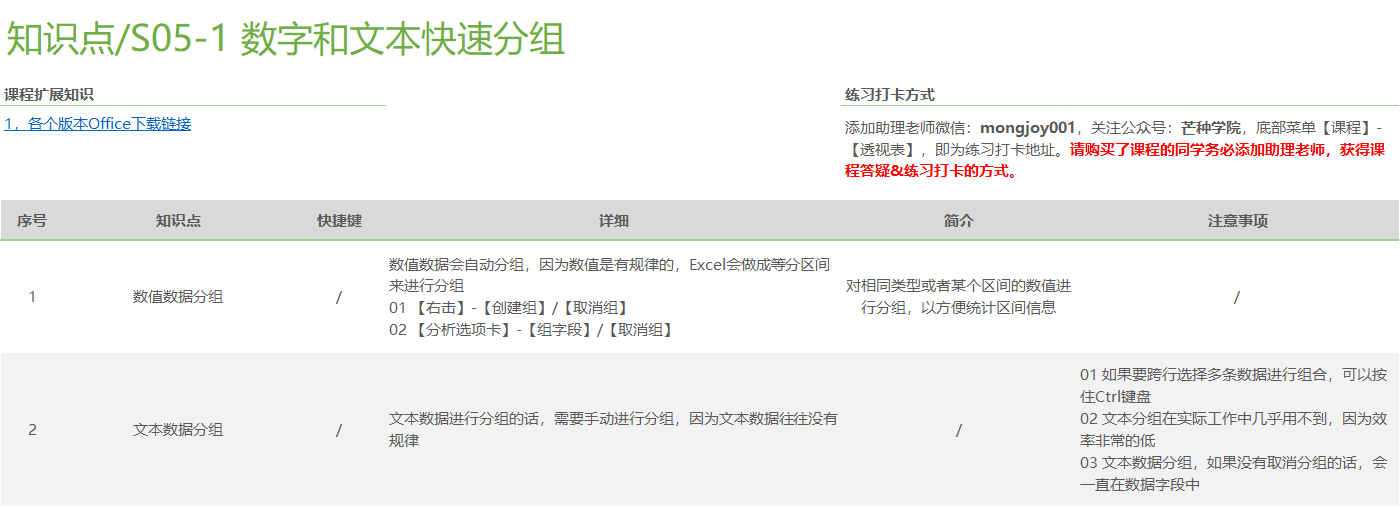
学习传送门: Excel就该这样用,数据透视表篇 - 网易云课堂
5.2 日期数据快速分组
日期数据也可以进行快速分组,不过需要满足是规范日期的条件,日期数据可以划分为:秒、分、小时、天、月、季度、年份等。
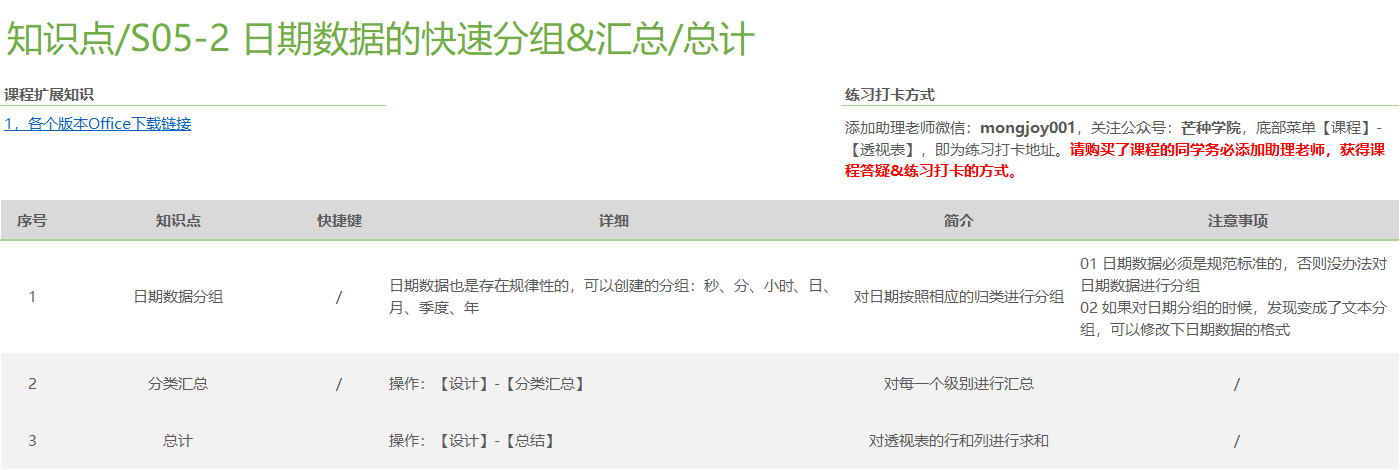
学习传送门: Excel就该这样用,数据透视表篇 - 网易云课堂
06 透视表中的虚拟字段
6.1 常用的值显示方式
在透视表中,除了常规的无计算选项之外,还可以设置值的计算方式,例如显示成百分比、差异、差异百分比、父级百分比等,每种百分比都有不同的展示形式。
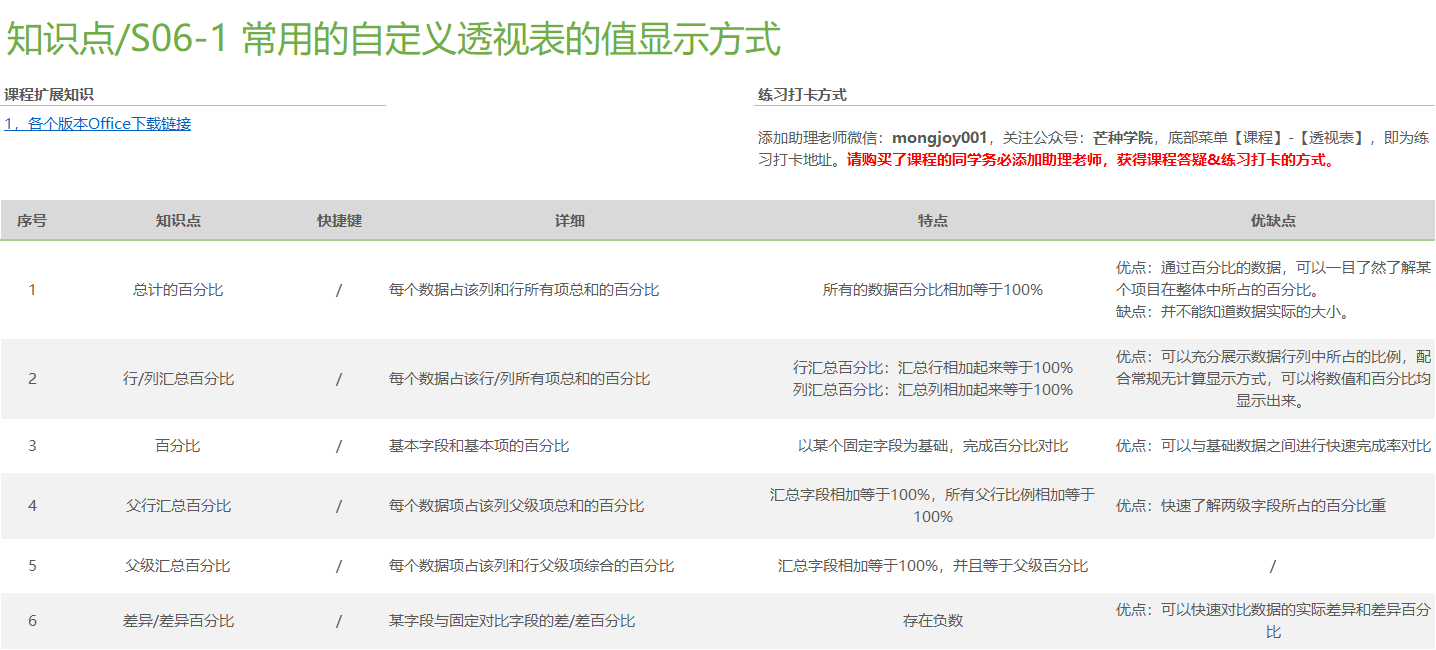
学习传送门: Excel就该这样用,数据透视表篇 - 网易云课堂
6.2 计算字段的使用
在透视表中,如果当前的字段没办法满足我们的需求,这个字段又可以通过其他字段计算得到,这个时候我们就可以利用透视表提供的计算字段功能。
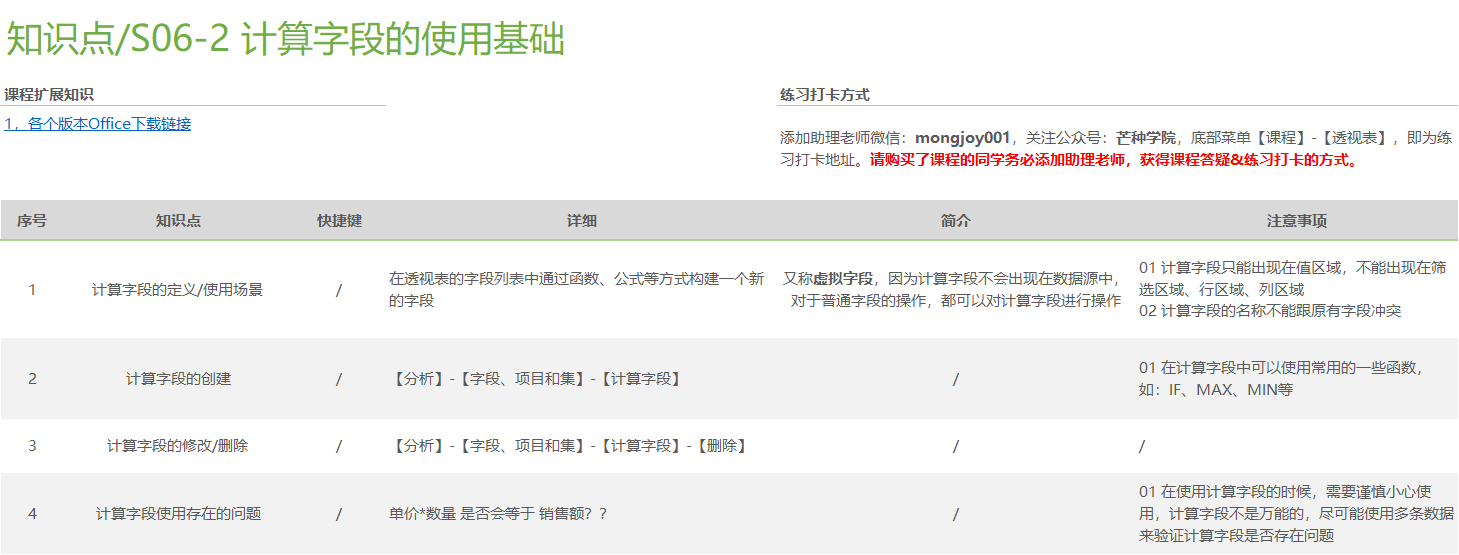
学习传送门: Excel就该这样用,数据透视表篇 - 网易云课堂
6.3 计算项使用基础
计算项和计算字段的区别是,一个仅仅是一条数据,另外一个是一个字段,如果我们想在透视表中新增一条数据的话,就可以使用计算项。
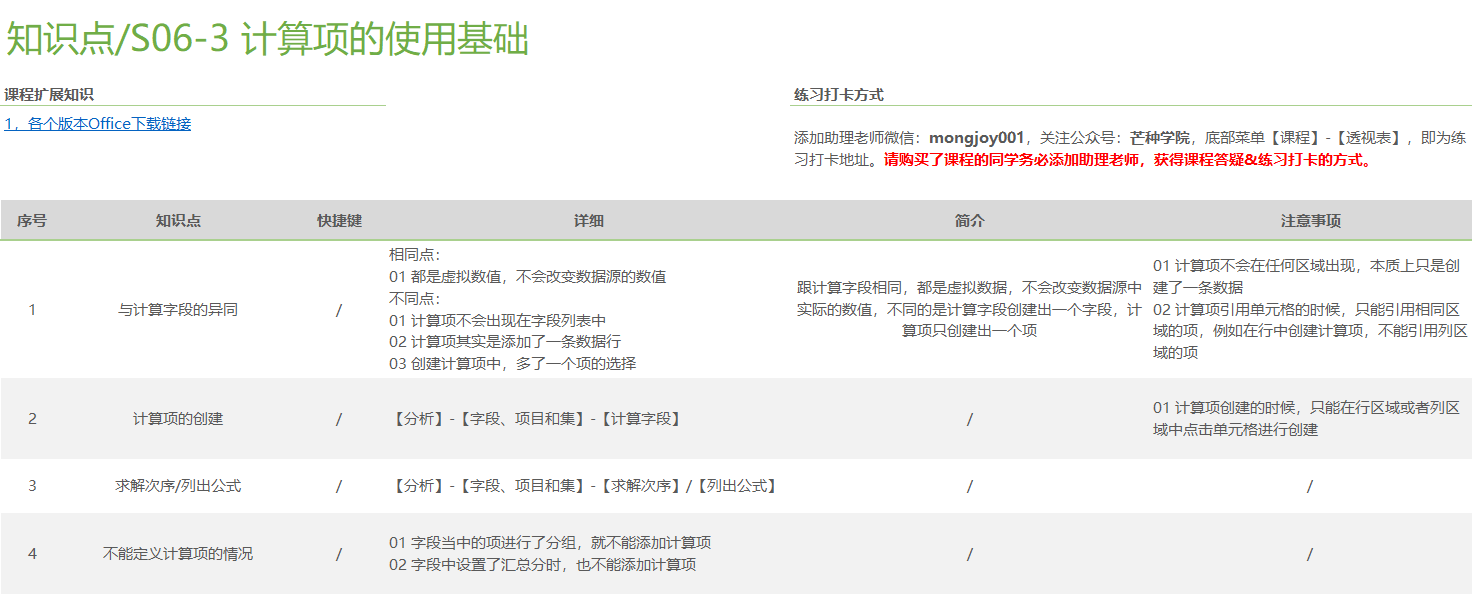
学习传送门: Excel就该这样用,数据透视表篇 - 网易云课堂
07 动态查询数据
7.1 切片器实现交互式筛选
切片器是Excel2010提供的一个新功能,它提供了一个图形化交互筛选的方式,比筛选报表使用起来更加流畅舒服。
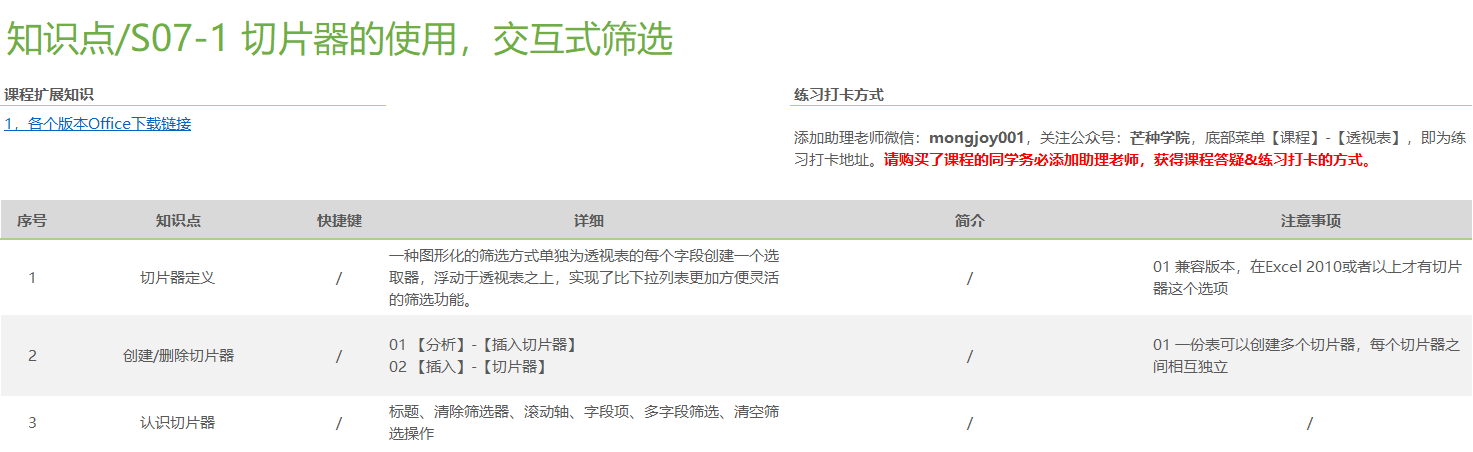
学习传送门: Excel就该这样用,数据透视表篇 - 网易云课堂
7.2 多表联动筛选小技巧
在透视表中,一个切片器是可以关联多个透视表的,这样的话,我们就可以实现,一次筛选,多次展示的效果。
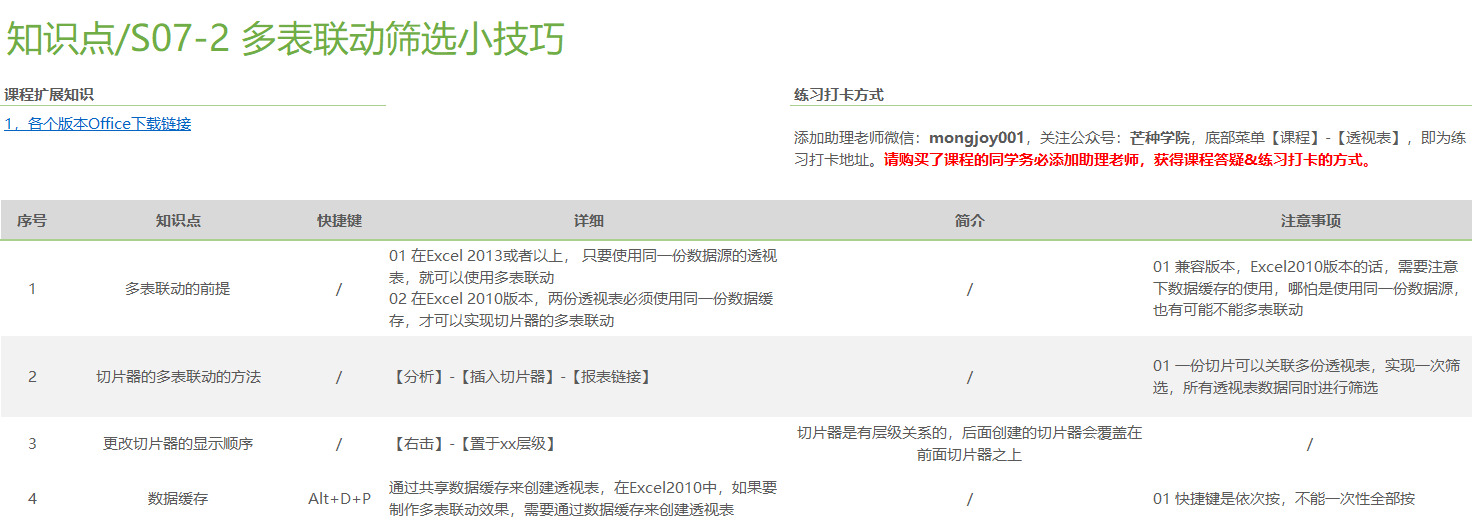
学习传送门: Excel就该这样用,数据透视表篇 - 网易云课堂
7.3 切片器样式修改
在Excel中,系统内置了几十种切片器的样式,我们可以快速来修改切片器的样式,也可以通过自定义的方式来修改样式。
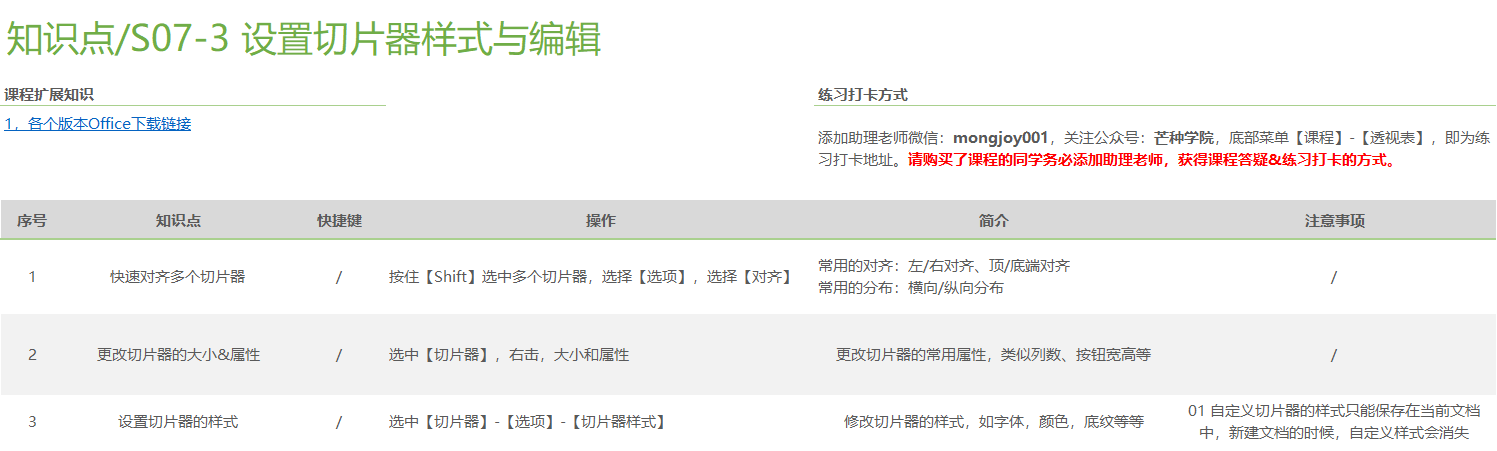
学习传送门: Excel就该这样用,数据透视表篇 - 网易云课堂
08 透视表布局与样式
8.1 透视表的3种布局
默认的透视表使用压缩布局,我们可以更改为大纲布局或者表格布局,让显示看起来更加宽松一些,同时还有项目标签的处理方式,可以通过合并单元格的形式来合并项目标签。
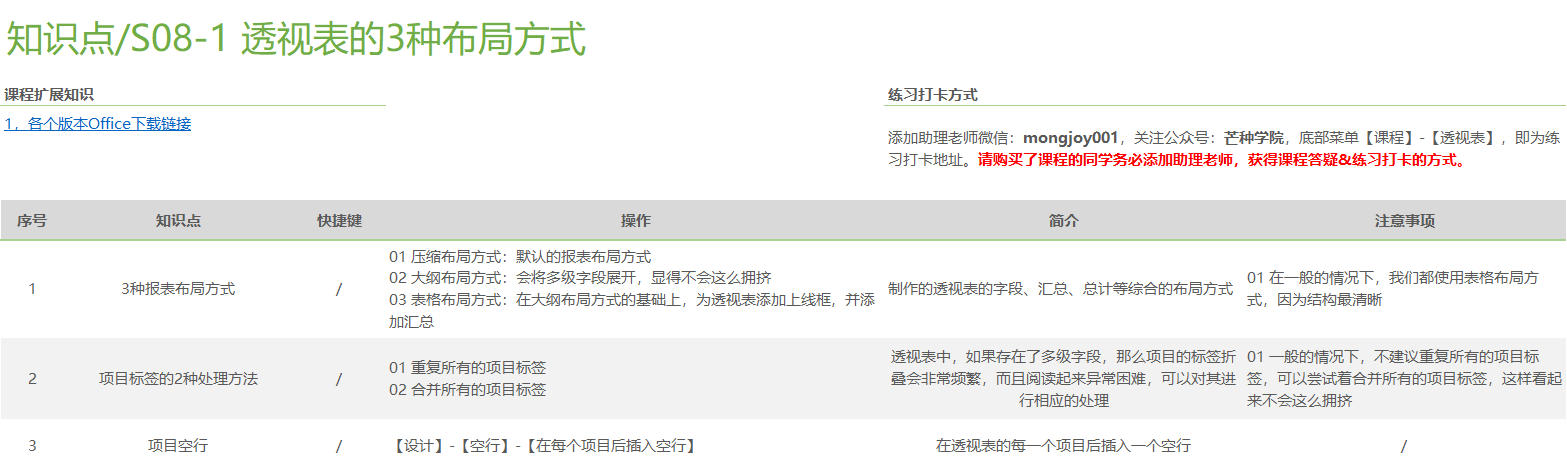
学习传送门: Excel就该这样用,数据透视表篇 - 网易云课堂
8.2 透视表布局样式的快速修改
在Excel中,总共有85种内置的透视表样式,分为浅色、中浅深色、深色。除了使用内置的方式来修改,也可以自定义透视表的样式。
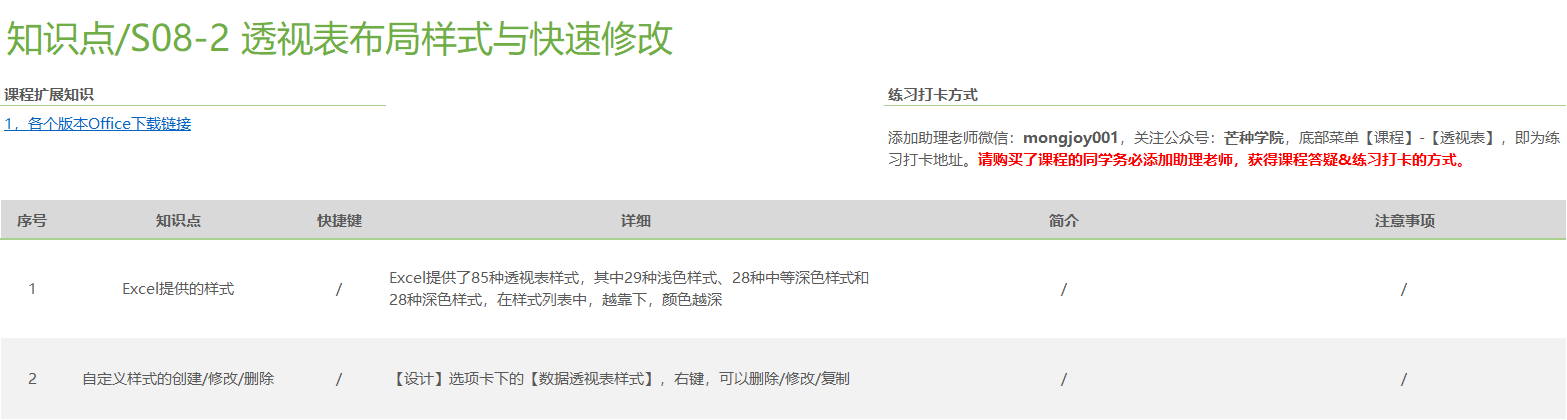
学习传送门: Excel就该这样用,数据透视表篇 - 网易云课堂
09 动态透视图
9.1 创建/删除/移动/修改数据透视图
在Excel中,透视图是另外一个神器,我们可以通过3种方式来创建透视图,并且删除我们不想要的透视图,或者修改透视图的图表类型等。
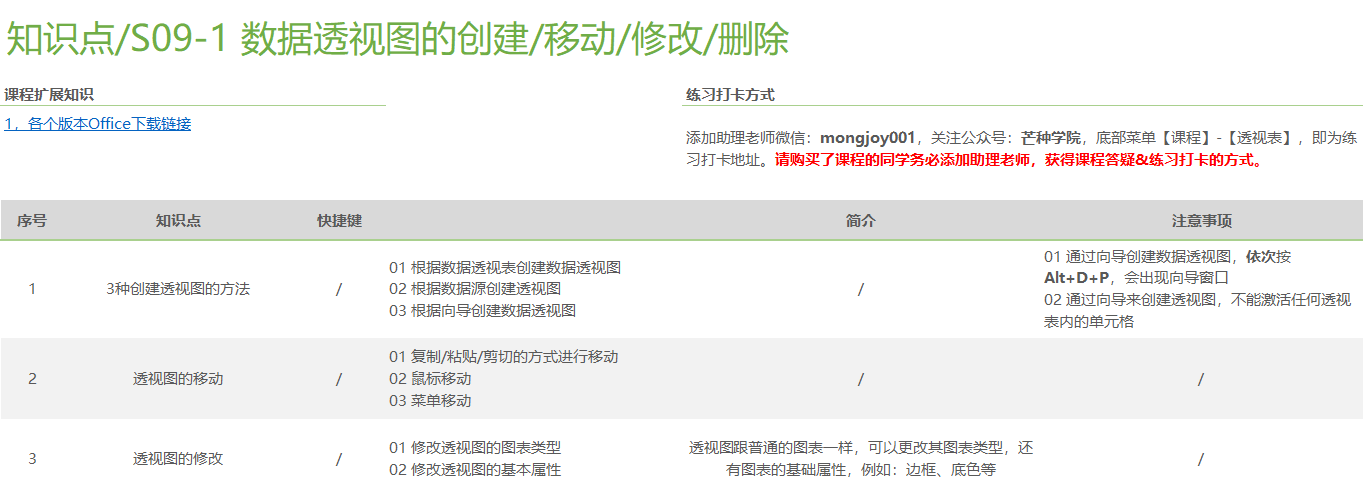
学习传送门: Excel就该这样用,数据透视表篇 - 网易云课堂
9.2 切片器联动透视图&迷你图的使用
在Excel中,如何制作这种具有动态交互功能的图表呢?包含:迷你图、动态图、展示数据、切片器等。
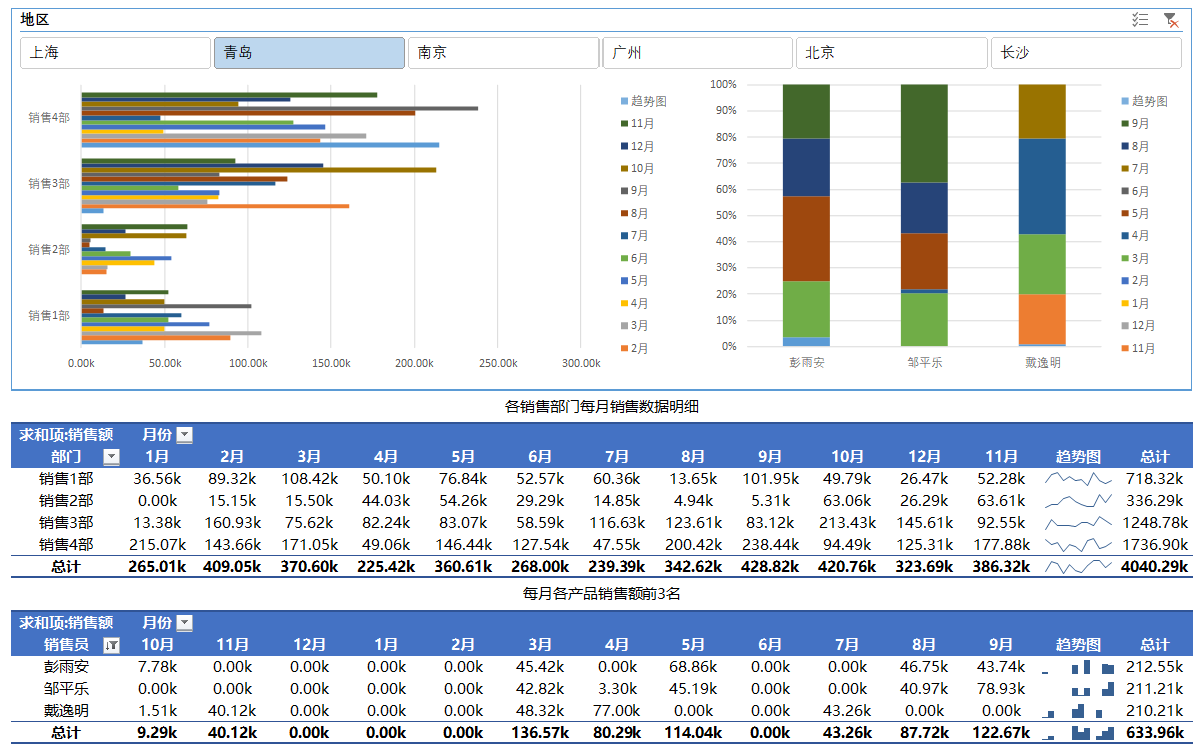
这就要用到多个组件之间的相互联动了。
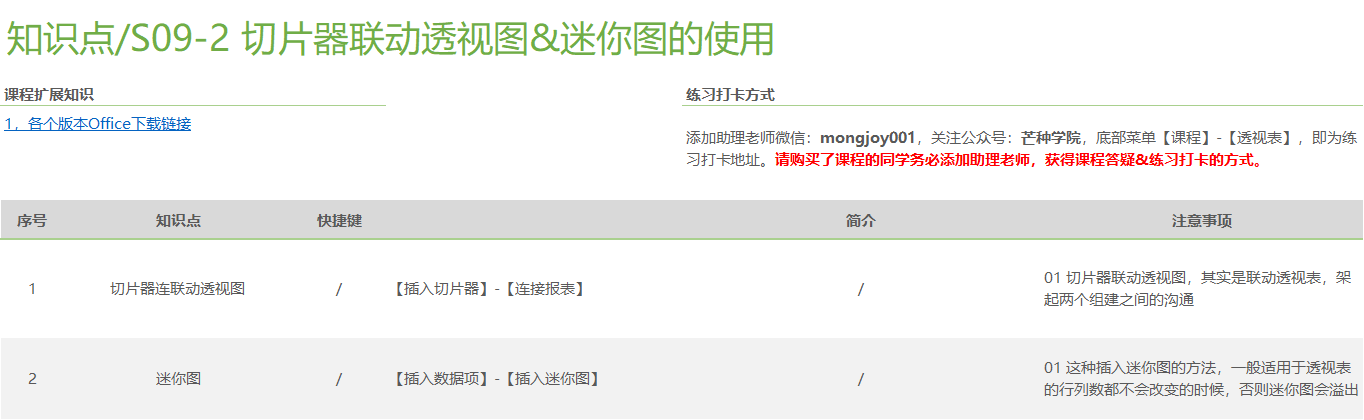
学习传送门: Excel就该这样用,数据透视表篇 - 网易云课堂
9.3 数据透视图的使用限制
当然透视图并不是万能的,还是存在着一些限制的,例如透视图有3种不能创建的图表类型。
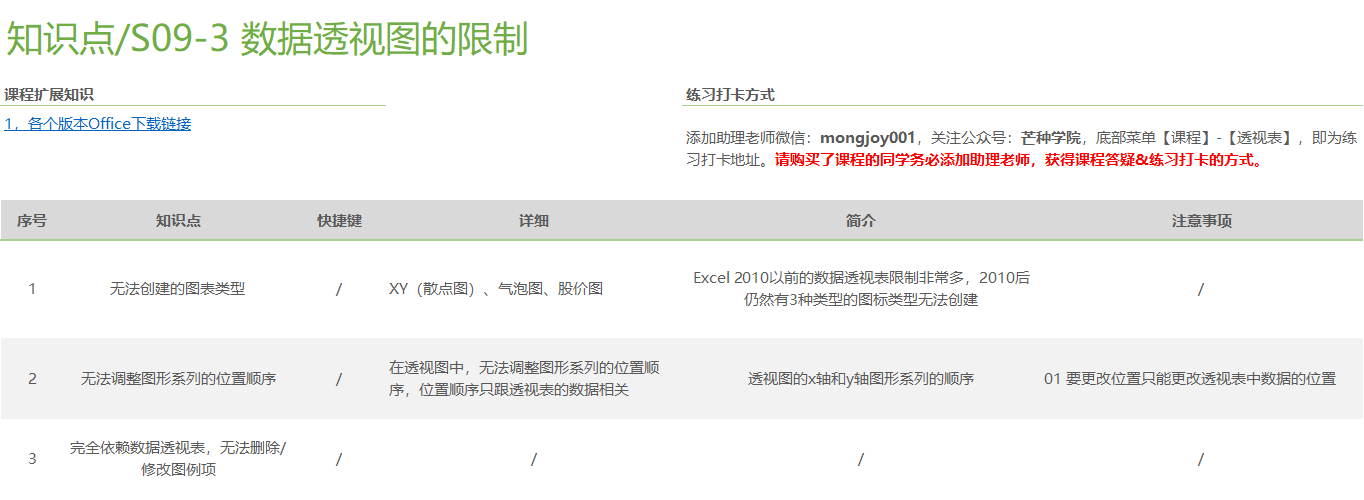
学习传送门: Excel就该这样用,数据透视表篇 - 网易云课堂
10 实战案例
10.1 在财务数据中的应用
可以利用透视表的多重合并区域来将多份表单进行汇总,从而达到按照月份、季度、上下半年、年度的方式快速汇总。
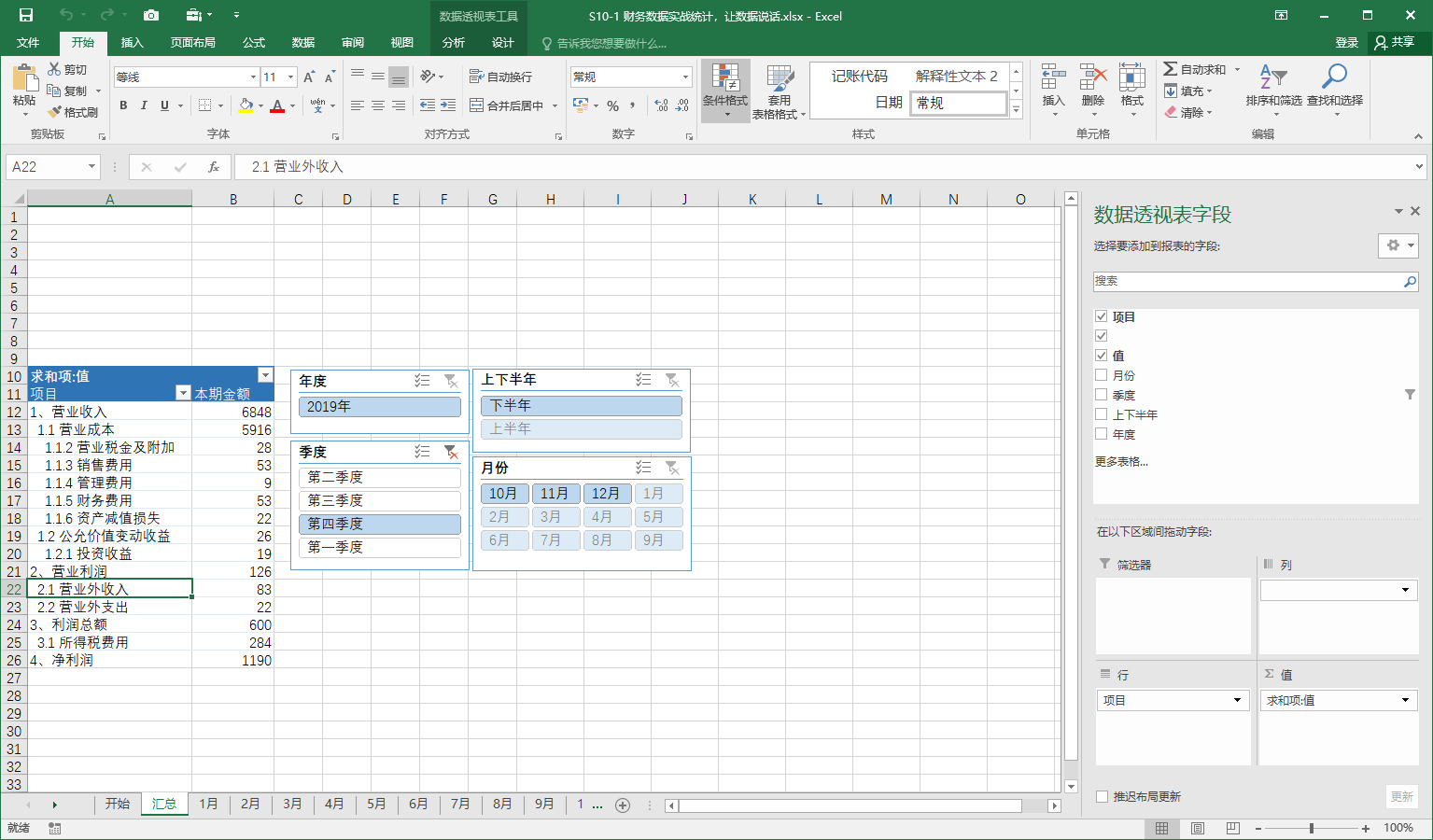
学习传送门: Excel就该这样用,数据透视表篇 - 网易云课堂
10.2 在销售数据中的使用
如何利用透视表去挖掘销售数据中隐藏的信息呢?通过鼠标简单的拖一拖拽一拽就可以完成非常高级的仪表盘数据,并且还具备交互功能。
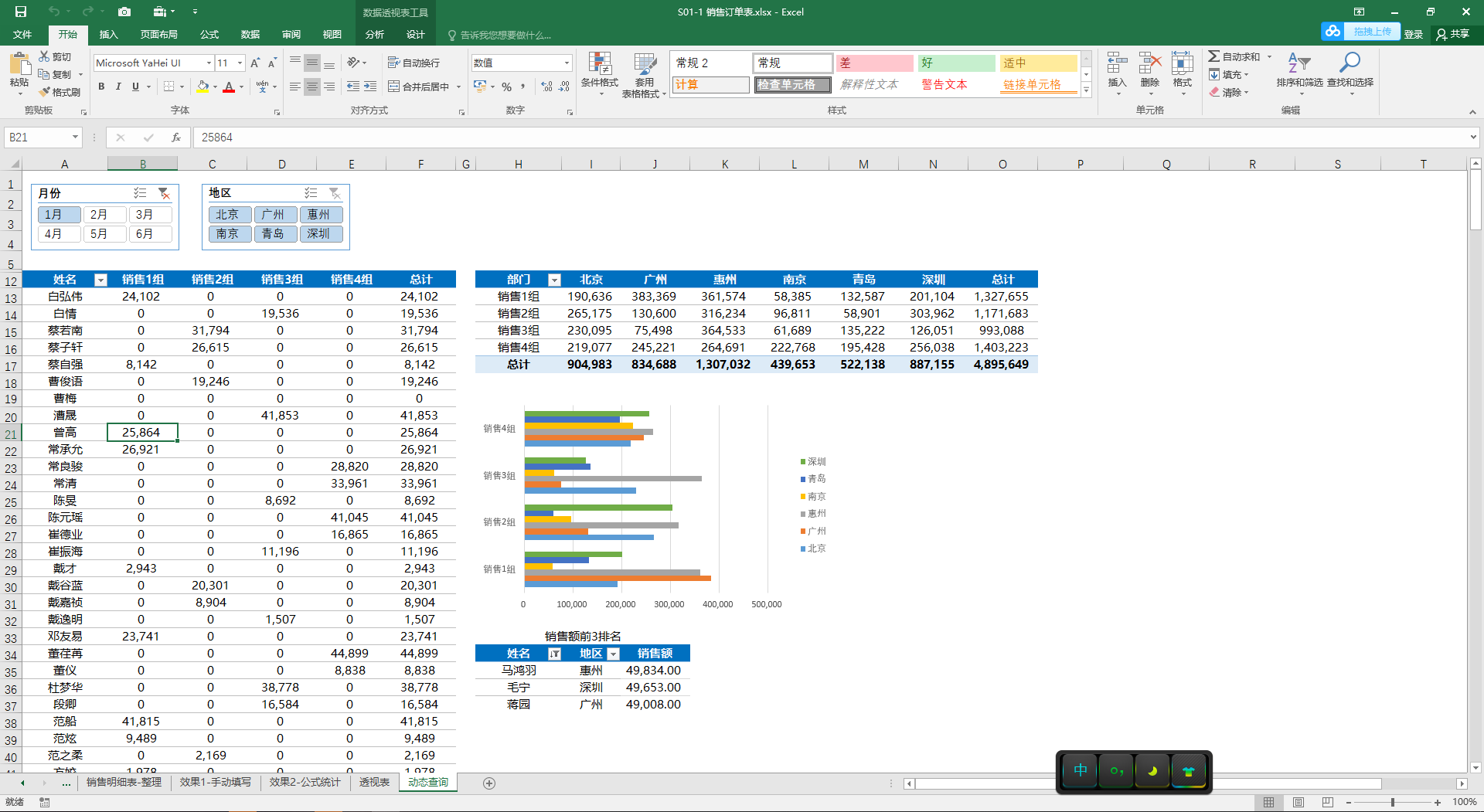
学习传送门: Excel就该这样用,数据透视表篇 - 网易云课堂
暂时分享这么多,想要学习【数据透视表】的也可以关注下我哦~
公众号:芒种学院,回复:插件,下载4个非常强大的Excel插件集合。
公众号:芒种学院,回复:Office,与数千人一起学习Office。
我的其他关于Excel的回答,可以看下哦,都是非常有用的资料:
- 你用过哪些强大的快捷键?
- 有哪些实用的 Word、PPT 和 Excel 小技巧?
- Excel 有哪些可能需要熟练掌握而很多人不会的技能?
- Excel 有什么好用的技巧,让你相见恨晚?
- Excel 有什么好用的技能,可以让人眼前一亮?
- 你见过最漂亮的 Excel 表格什么样?
- excel 键盘操作技巧有哪些?
- Excel 有什么神奇用途?
课程总链接传送门,所有的资料都可以在下方进行下载:
- Excel就该这样用,数据透视表篇 - 网易云课堂
未经允许,禁止转载,更多Excel教程、模板,可以前往公众号:芒种学院
如果觉得有用,点个赞再走呗~持续更新哦!!
多图预警多图预警
—— —— —— —— —— —— —— ——
1.汇总
数据透视表的汇总方式主要有四种:行汇总、列汇总、交叉汇总、交叉分类汇总,根据实际的需求,采取不一样的汇总方式来达到目的
当只需汇总分析一个字段时,采取行汇总和列汇总
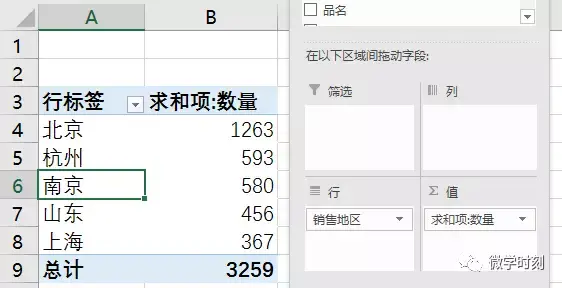
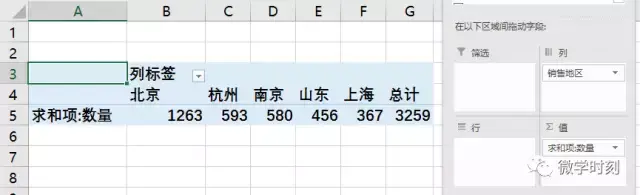
当需要汇总分析两个字段时,采取交叉汇总
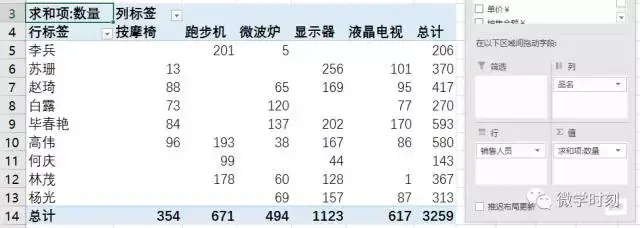
当需要汇总分析三个或三个以上字段时,采取交叉分类汇总
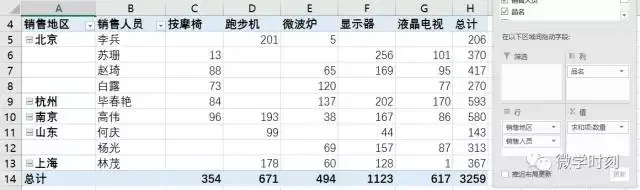
2.快速筛选数据
经常情况下,我们不但需要汇总数据,还需要某一项全部相关的数据
这种情况下,有两种解决方案:
- 使用 Excel 的筛选功能;
- 直接在数据透视表调出数据表;
使用筛选功能相对于数据透视表来说,比较繁琐,需要我们建立筛选功能,不断输入筛选条件。在数据透视表里,只需要双击单元格,立即调出目的数据表
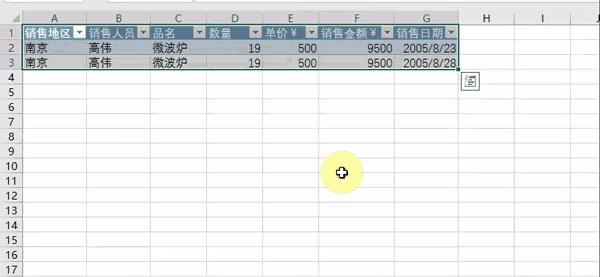
3.排序筛选
当数据透视表的数据很多时,快速分辨数据顺序并标明,成了很重要的需求,在数据透视表中,标明排序的操作很简单,只需要添加多一个字段
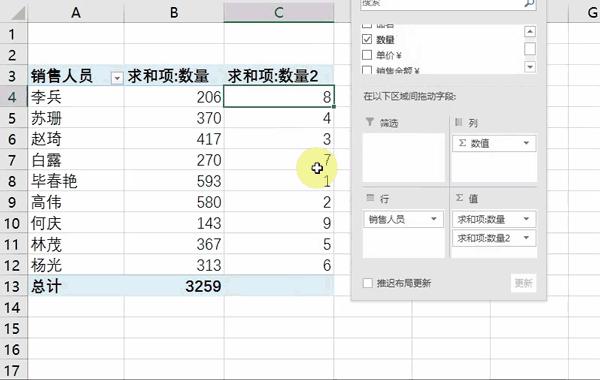
问题来了,如果需要知道前 5 位或者后 5 位的数据——筛选
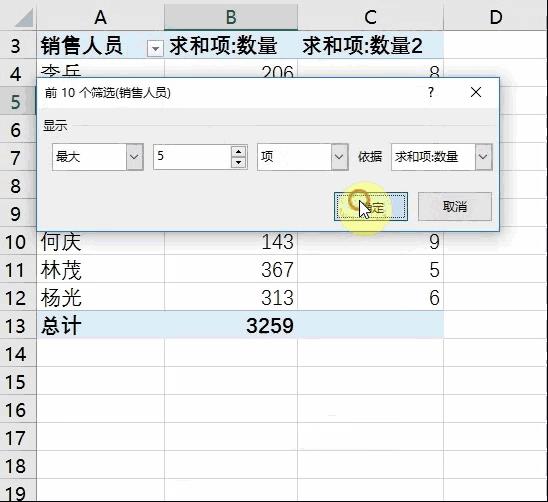
4.数据透视表更新
数据增加,删减或更改在 Excel 中是很高频的操作,但是 Excel 数据透视表在没有设置的前提下,是不会自动更新数据的
容易发生更改了数据,数据透视表没有更新,被 BOSS 骂得玻璃心碎的一地事情,不要问我怎么知道
所以需要我们在数据透视表手动或自动更新数据
原始数据不频繁更新的情况,我们可以直接手动刷新
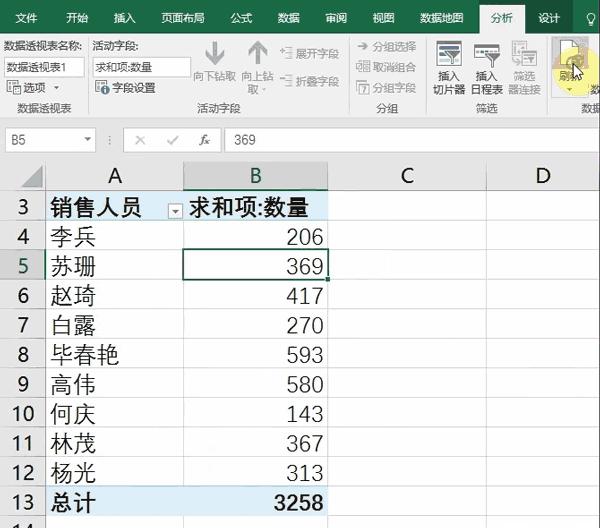
原始数据更改比较频繁时,可以设置自动更新
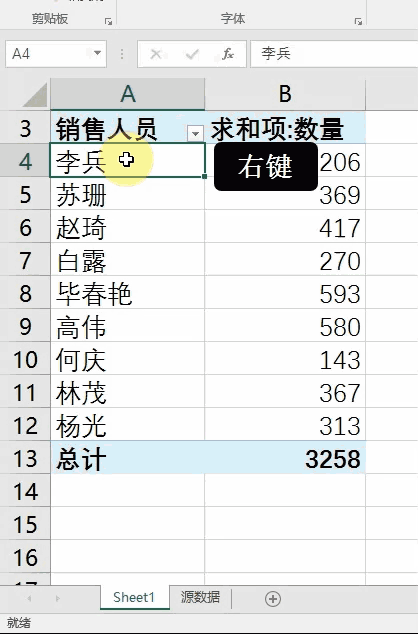
自动更新对于部分遗忘能力比较强悍的童鞋是一个好技能……
动图: 【Excel】100 个小技巧,不如 1 个数据透视表
5.不同的展示姿势
数据透视表一共有三种展示姿势:压缩形式,大纲形式,表格形式,在介绍各个形式之前,我们得了解在哪里可以切换这三种形式
插入数据透视表,点击【设计】,点击【报表布局】,我们可以看到三种形式
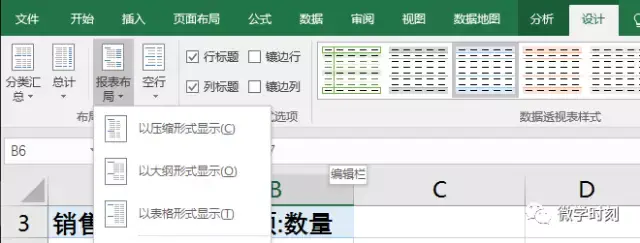
压缩形式
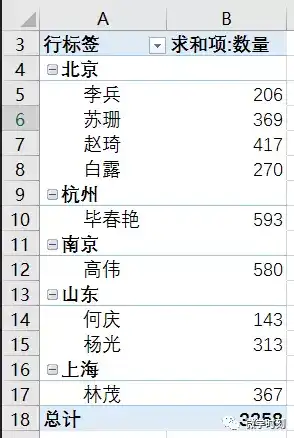
大纲形式
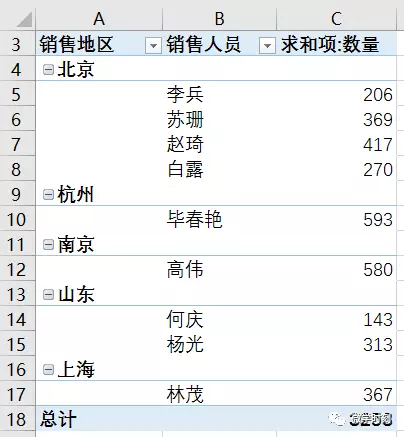
表格形式
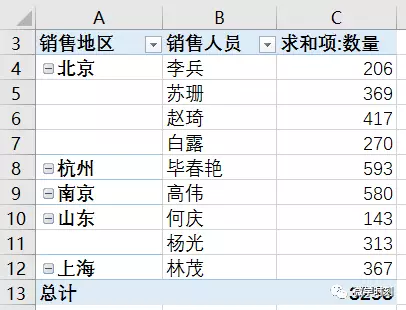
我们通常使用表格形式,也就是 2003 版本的数据透视表展现形式,但是跟 2003 版本的数据透视表有点差别,因为表格形式没办法在表格中移动字段,如果想要开启 03 版本的数据透视表,我们可以这样做
【右键】,点击【数据透视表选项】,点击【显示】,勾选【经典数据透视表布局】
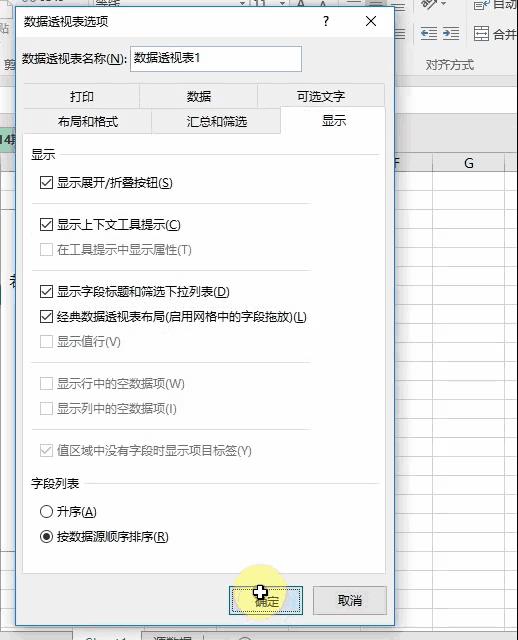
注:如果想要取消汇总,可以点击旁边的【分类汇总】,点击【不显示分类汇总】
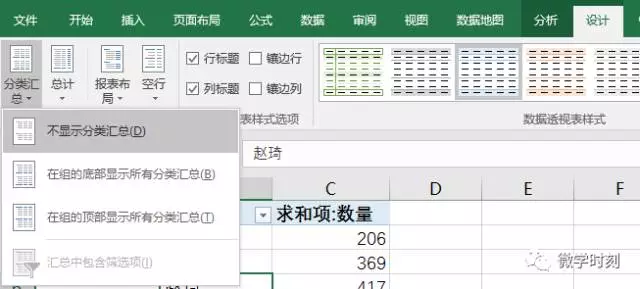
6.百分比显示
数据透视表是汇总分析工具,分析也是数据透视表强力功能,对于数量众多,数值类似的汇总数据,展示他们各自的百分比是分析另一个分析利器
数据透视表提供 14 种数据百分比的显示方式(右键,移动到【值显示方式】,即可显示百分比选项)
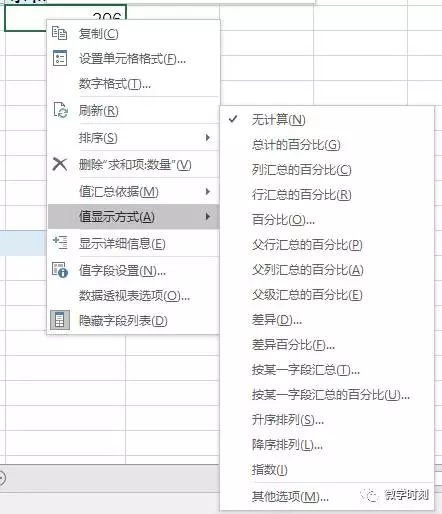
总计百分比
当我们需要分析各个项目占据总计的百分比值,我们可以使用【总计百分比】
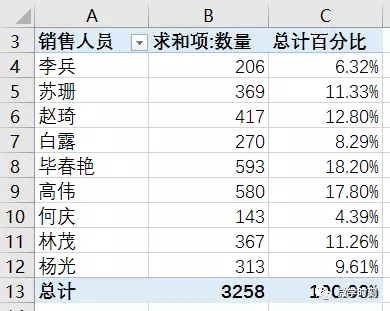
行/列汇总百分比
当我们需要分一行或一列数据的百分比数据,例如我们想要知道所有销售人员充电宝的销售百分比,我们可以使用行/列汇总百分比分析单一项目的百分比
列汇总
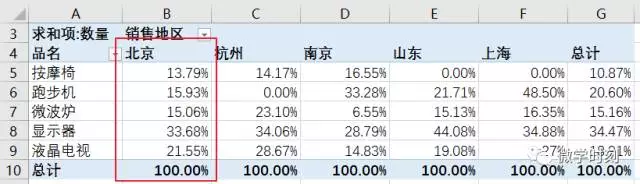
行汇总
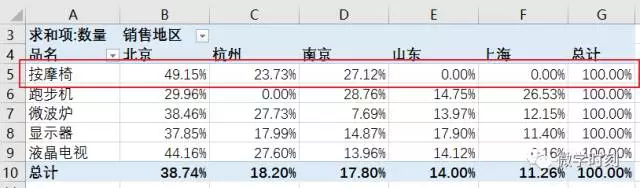
单项百分比
当我们需要了解一个项目和其他几个项目对比的百分比数据,比如我们想要知道充电宝和电脑,耳机等产品的销售额的百分比对比,单项百分比能够解决这个问题
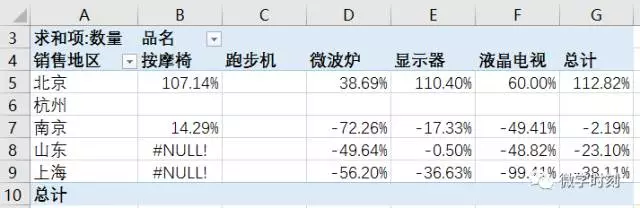
7.组合
在用数据透视表处理数据时,常常会遇到下图这种情况
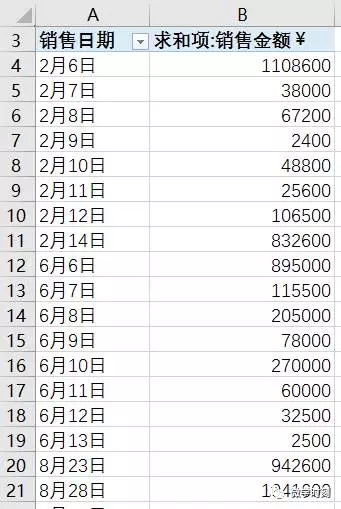
日期和数字都显示出来,但是我们经常需要用季度或者月份和数值范围来归纳分析数据,所以我们要认识一个新功能——组合
日期组合
右键,点击【组合】,点击
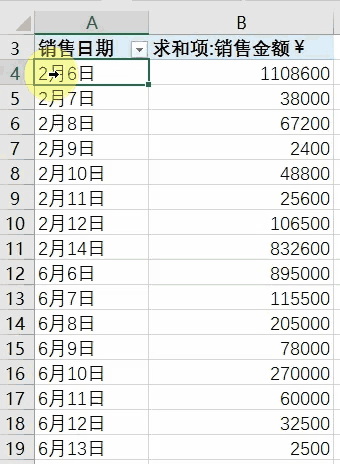
8.自定义排序
上篇文章我们提到数据透视表的排序功能,但有些时候,Excel 的排序不能满足我们奇怪的排序方式,所以需要我们自定义排序
创建排序辅助列,【文件】,【选项】,【高级】,拖到最下面(GIF 从这一步开始演示),点击【编辑自定义列表】,点击导入按钮,选择辅助列,确定完成
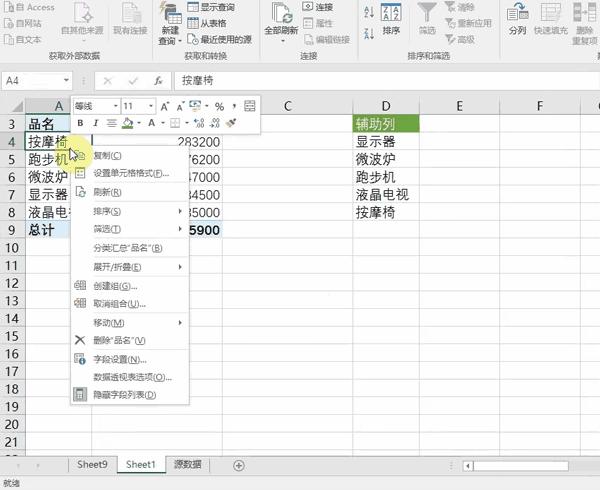
9.快速创建 N 个特殊工作表
如果 BOSS 需要我们创建 30 个的名字为日期的工作表,我们能怎么做?
常规做法,创建一个工作表,修改名字,再创建一个工作表,再修改名字······
这样子 1 个小时就过去了,而且不能重复利用,费时费力
其实,利用数据透视表,可以在 1 分钟内,轻松完成这个任务
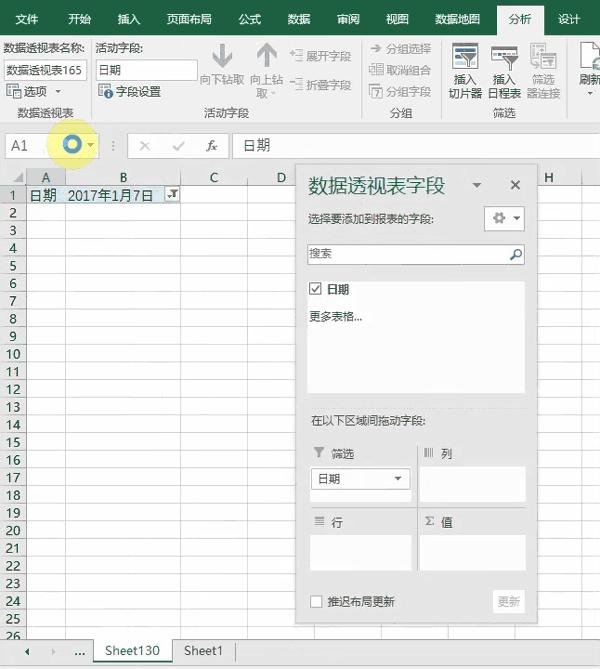
希望能帮助到你
更多具体: 【Excel】那些不加班的人,都这样用数据透视表
数据透视表其实相当于是一个引擎。
无论你的原始数据源有多复杂,一个数据透视表、一张数据透视图能够清晰快速的表达你想看到的东西,把数据分析汇总的整整齐齐。
下面给大家简单的介绍下。
一、创建
插入-数据透视表,完成。
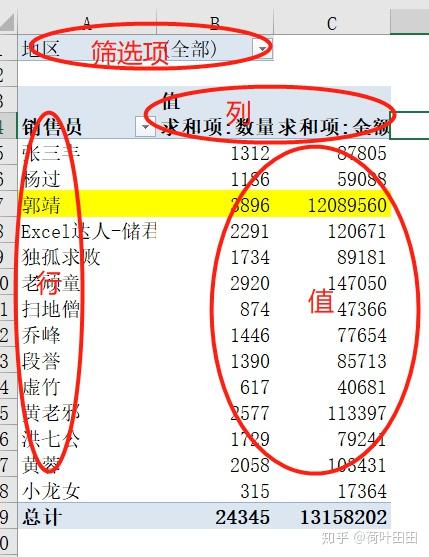
二、美化
首先,可以采用经典数据透视表。
右键透视表,数据透视表选项-显示-经典数据透视表布局,把想显示的内容拖动到标签下面,如下图
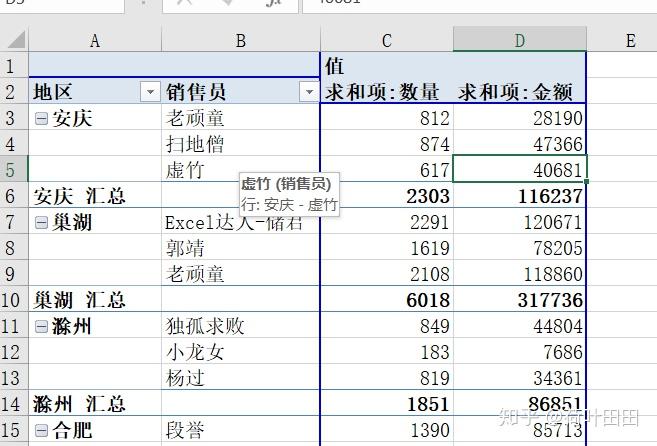
这样看可能不太美观,接着我们把左边的合并一下。
数据透视表右键,数据透视表选项-布局-合并且居中排列带标签的单元格。
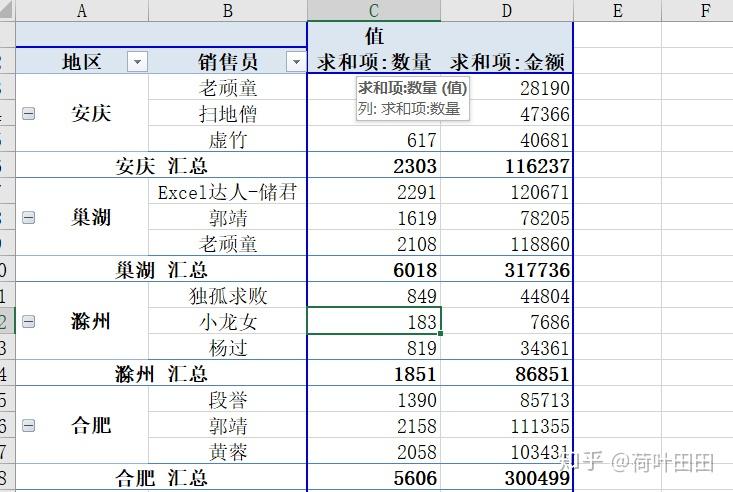
看着比刚才好点,但还是不太好看,怎么办?
把合计行给它标下颜色吧!
鼠标点下合计的任意一行,会出现向下的箭头,单击一下,合计行被选中了,填充个自己喜欢的颜色,看看下图,是不是比较好看了!
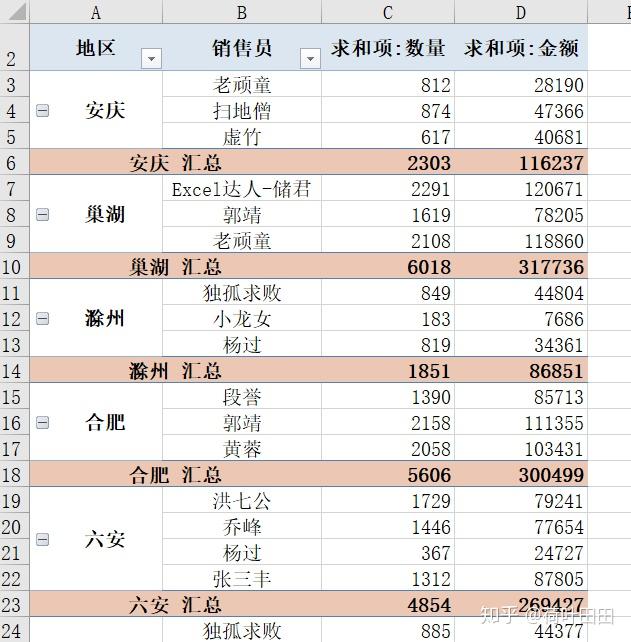
今天先介绍到这里,想知道更多可以私聊哦!
Excel数据透视表是一款功能强大的数据分析工具,它能够帮助用户从海量数据中快速提取有用的信息,深入洞察数据背后的规律和趋势。Excel数据透视表的功能丰富,下面一起学习如何创建和使用Excel数据透视表。
本节使用一组双11销售案例数据,借助此案例数据,我们学习用数据透视表创建和使用,并且,详细介绍Excel数据透视表的各类基本功能,如下销售数据包含销售日期、订单号、销售区域、销售数、销售额等字段。
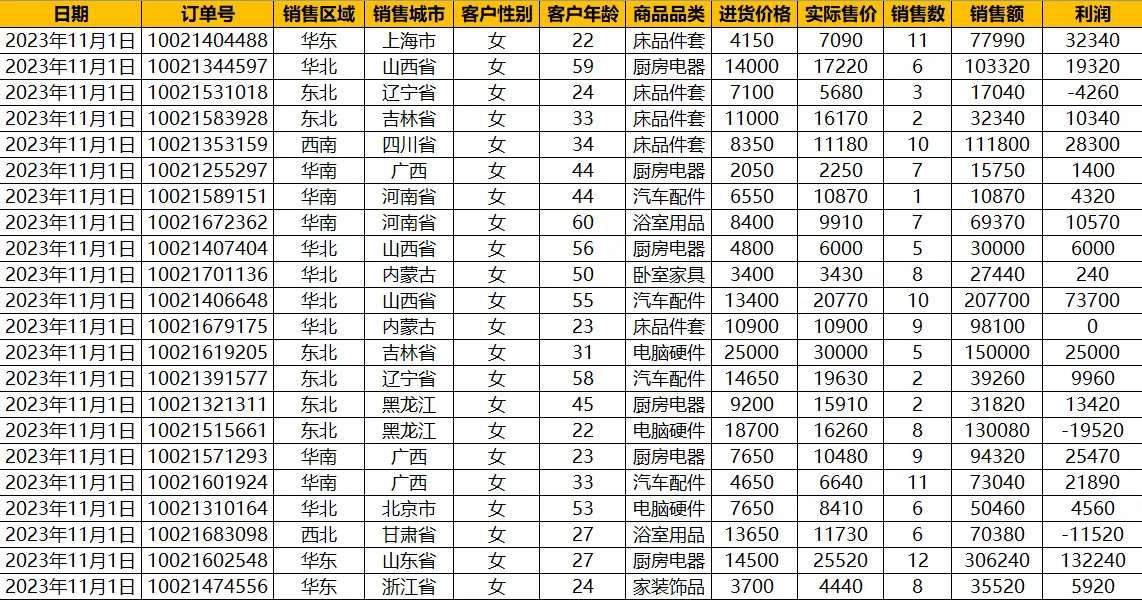
创建Excel数据透视表很简单,全选数据表区域,点击插入,在插入选项卡下点击数据透视表,即可插入一个数据透视表。
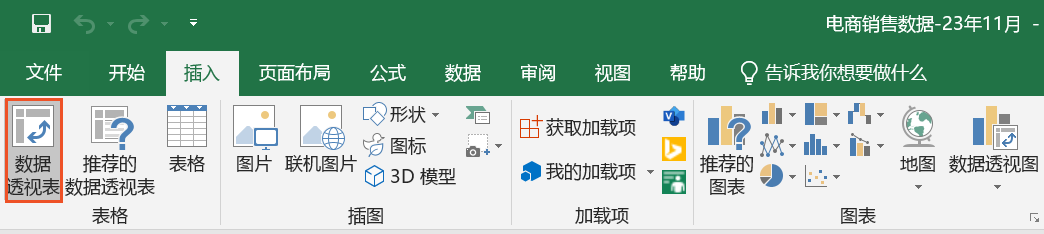
在数据透视表功能区域下,可选数据透视表字段,将包含数据字段区域中的数据字段拖到数值操作区域即可快速对数据做汇总分析。
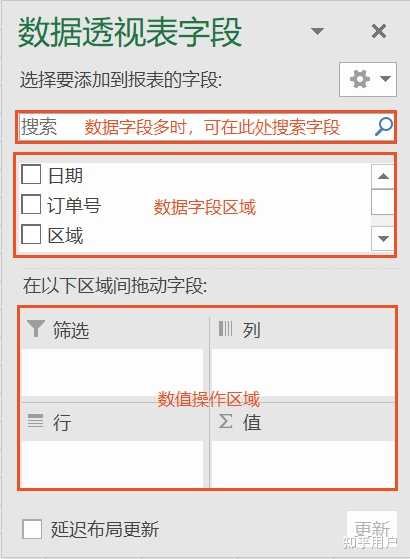
并且,Excel数据透视表含有多种数据透视表样式,可自定义数据透视表的样式,在分析选项卡下可实现对数据透视表的自定义分析。
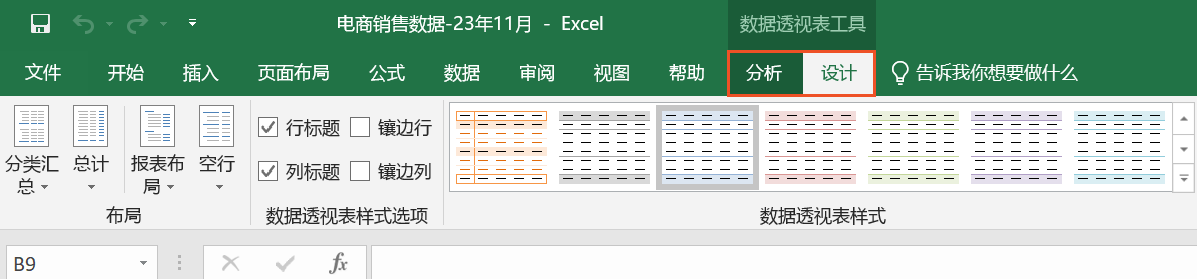
1.数据汇总分析
数据透视表可快地汇总、分析、浏览和显示数据,对原始数据进行多维度展现,提高数据处理效率,比如,这里将订单号、销售数、销售额、利润拖入到值,即可快速对这些字段进行汇总分析,默认对文本型数据做计数,对数值型数据做求和。
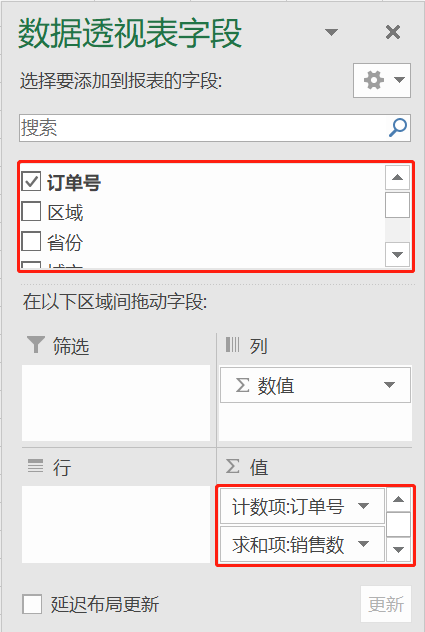
如下即为数据汇总分析的结果。
| 计数项:订单号 | 求和项:销售数 | 求和项:销售额 | 求和项:利润 |
|---|---|---|---|
| 7240 | 47293 | 588168950 | 122739250 |
2.数据分组处理
创建数据透视表后,可以任意地重新排列数据信息,还可以根据习惯将数据分组。如果要对不同区域的订单号、销售数、销售额、利润做汇总分析,可以将区域拖入到行,即可快速分组汇总分析。
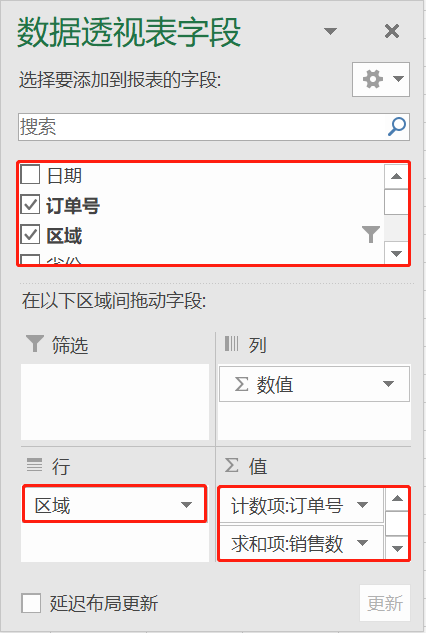
如下为各个区域对于订单号、销售数、销售额、利润汇总分析的结果。
| 行标签 | 计数项:订单号 | 求和项:销售数 | 求和项:销售额 | 求和项:利润 |
|---|---|---|---|---|
| 东北 | 1061 | 6833 | 89396760 | 18680660 |
| 华北 | 1443 | 9579 | 123092270 | 25776020 |
| 华东 | 1291 | 8485 | 105487330 | 22194030 |
| 华南 | 2629 | 17043 | 204789410 | 43236810 |
| 西北 | 588 | 3828 | 46908470 | 9298920 |
| 西南 | 228 | 1525 | 18494710 | 3552810 |
| 总计 | 7240 | 47293 | 588168950 | 122739250 |
3.数据实时更新
当数据源的数据发生变动时,数据透视表可以实现数据的实时更新。只需刷新工作簿中的源数据,即可获取最新的数据透视表结果,当然,数据刷新的结果不限于数据透视表的数据刷新,还能对数据透视图数据实时更新。
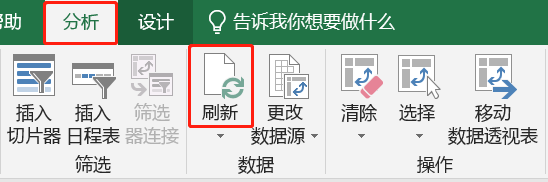
使用Excel数据透视表做数据汇总和数据更新很简单,但是对于初学者来说,不仅要掌握工具的使用,同时,还要掌握基本的数据分析思维,只有结合具体数据思维分析出来的数据才有实用价值,才能发挥数据的价值。
4.动态交互功能
数据透视表提供切片器、日程表等交互工具,可以实现数据透视表动态交互。利用这些工具,用户可以轻松筛选和查看数据的不同维度和汇总结果,增强数据的可读性。
动态折线图
全选数据,插入一个数据透视表,将日期拖放到行,销售数拖放到列,用于研究双十一期间销售数的波动情况。
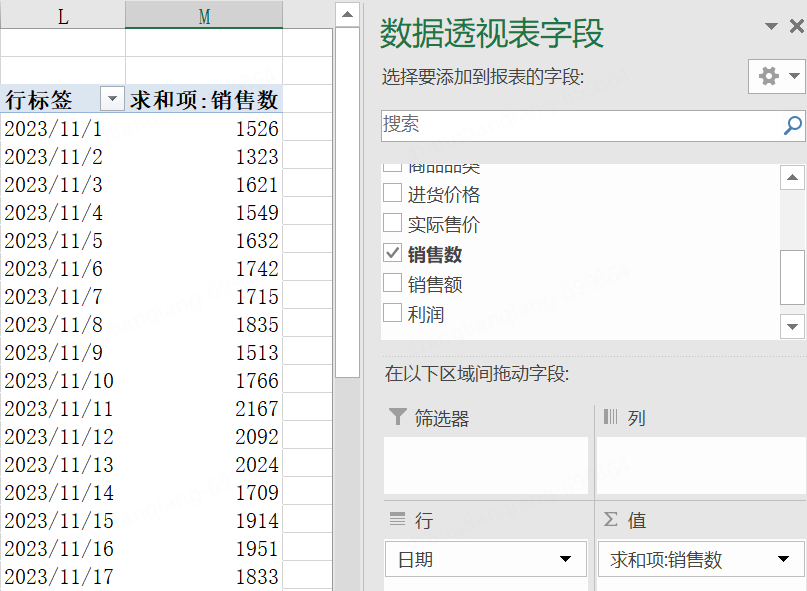
选择数据透视表区域,在分析选项卡下点击插入数据透视图选项。

在所有图表中选择折线图,研究双十一期间销售数的波动情况。
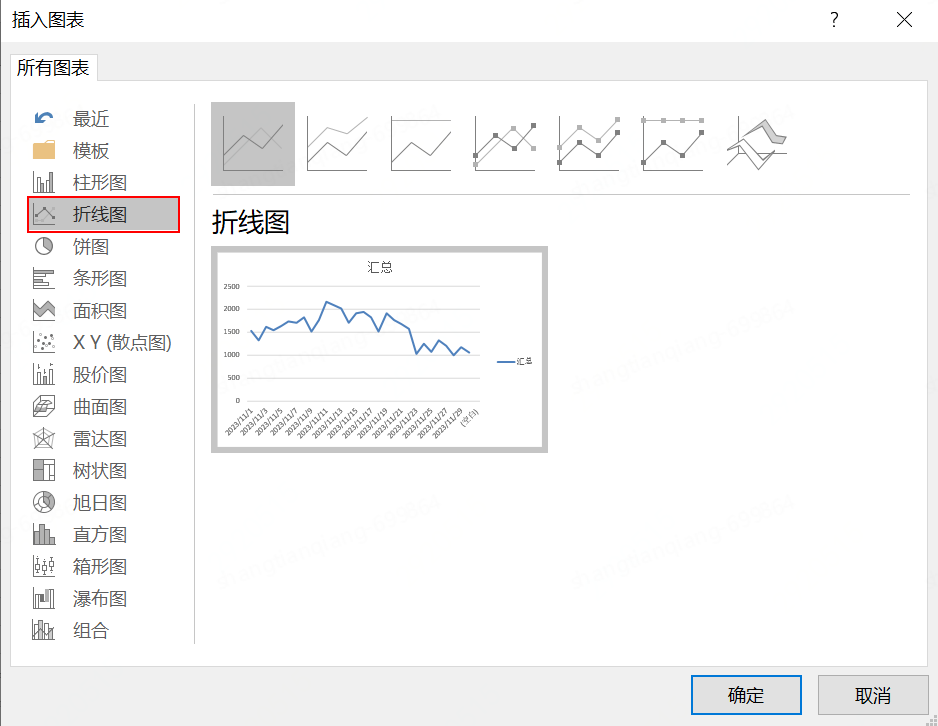
上面创建了一个简单的折线图,还不具备动态交互的作用,要实现动态交互功能,在分析选项卡下点击插入日程表。
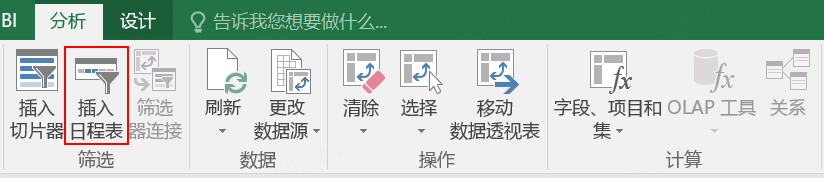
在插入日程表中勾选日期,注意,要创建日程表只能插入日期型数据,其他数值型和文本类数据添加不到日程表中。
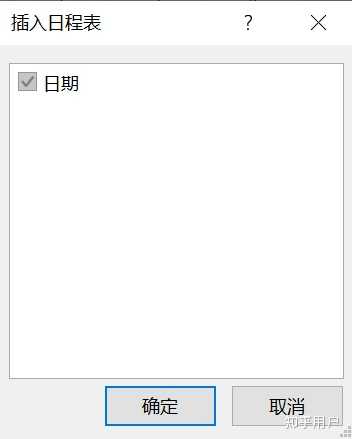
在日程表的下拉选项中可以勾选日,这样动态交互的方式就以日维度的形式来动态呈现。
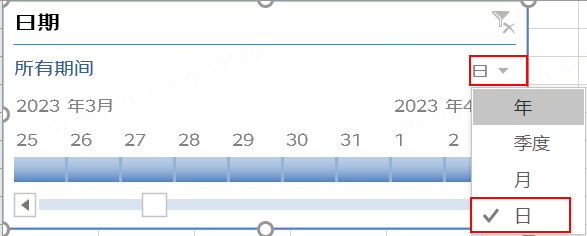
拖动下面的日程表选项,可以动态呈现销量数据随日期的动态变化趋势,从而构建一个动态的折线图。
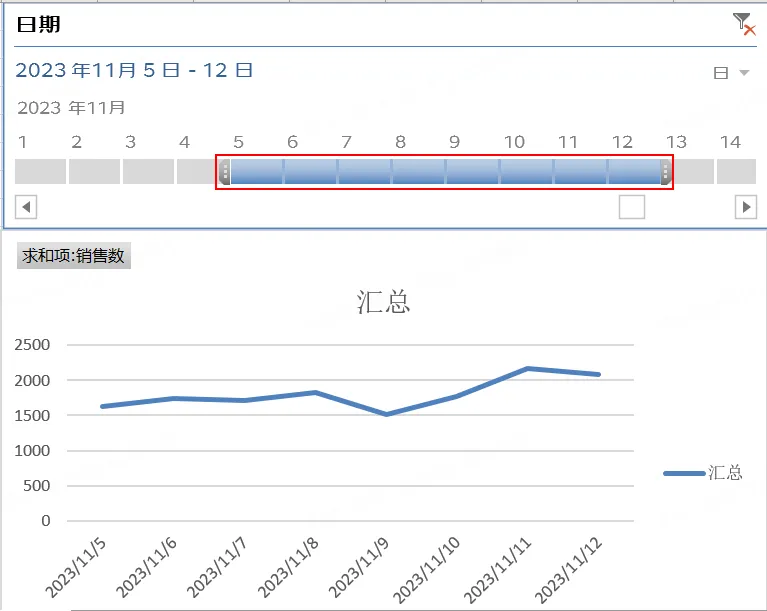
动态柱形图
全选数据区域,插入一个数据透视表,将商品品类插入到行,销售数拖入到值,用于研究各个商品品类的销售数据情况。
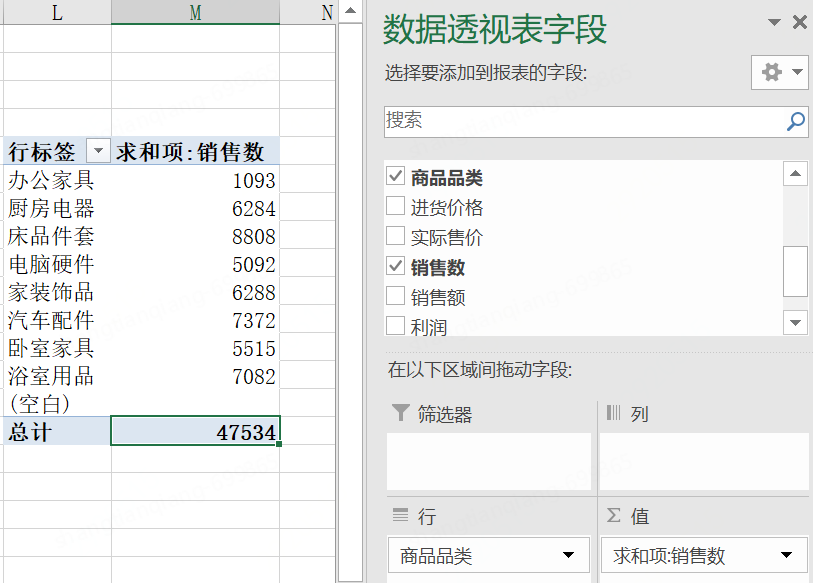
选择数据透视表数据区域,在分析选项卡下点击插入数据透视图选项。

在插入图表中选择柱形图,研究双十一期间不同品类的销售数情况。
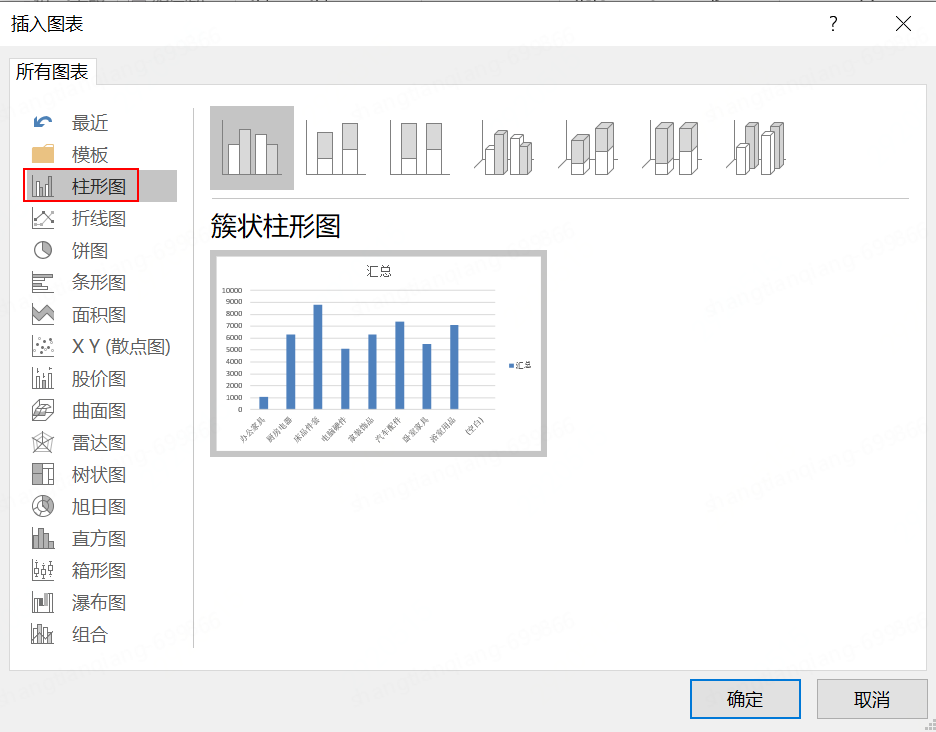
上面创建的图表为普通的数据图表,还不具备数据动态交互性,在分析选项卡下点击插入切片器。
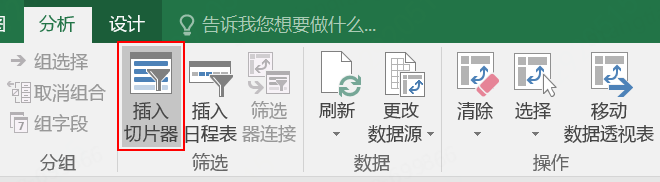
在插入切片器中勾选销售区域,用作切片器的字段,可以看到能作为切片器的可以为文本类数据,也可以为数值型数据。
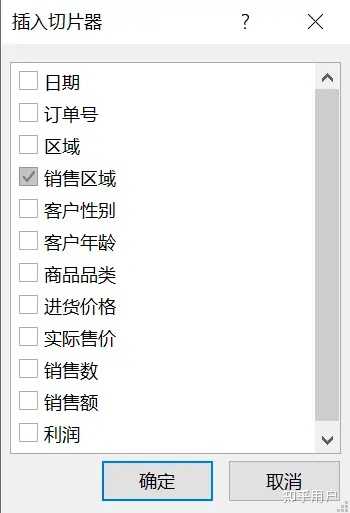
如下为插入的切片器,点击切片器选项可以对数据进行切片,从而实现数据图表动态交互功能。
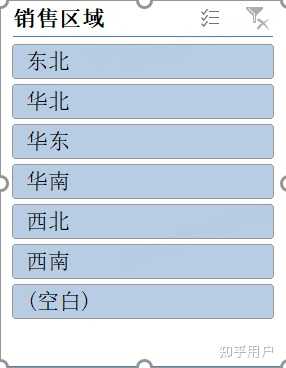
默认插入的数据切片器为1列,点击数据切片器,在选项下可将其设置为6列,这样设置在数据切片器呈现上将横向分布,更便于图表排版。

如下即为插入数据切片器后的动态柱形图,点击数据切片器,柱形图将随切片动态变化。
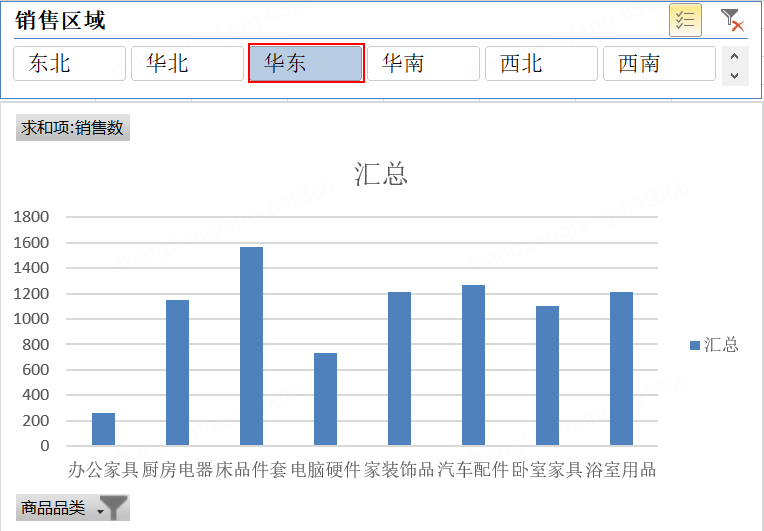
5.图表计算功能
数据透视表支持图表、计算、函数等Excel的一般功能,可以快速实现数据求和、平均值等基础计算,并以图表形式展示数据。要展示上面的功能,这里将销售数字段数据拖入值区域四次。
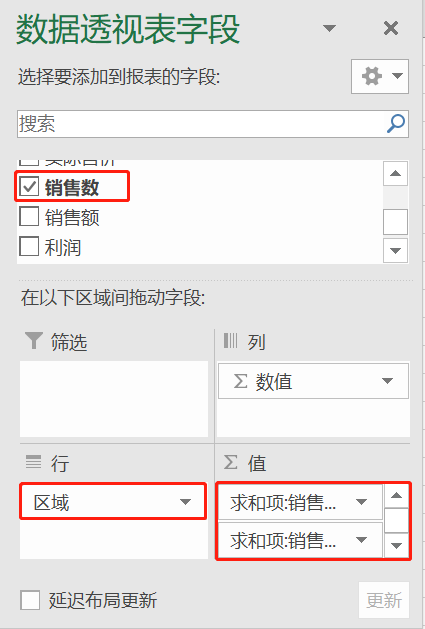
默认对于数值型数据做求和,这里可以对于销售数进行四次求和汇总。
| 行标签 | 求和项:销售数 | 求和项:销售数2 | 求和项:销售数3 | 求和项:销售数4 |
|---|---|---|---|---|
| 东北 | 6833 | 6833 | 6833 | 6833 |
| 华北 | 9579 | 9579 | 9579 | 9579 |
| 华东 | 8485 | 8485 | 8485 | 8485 |
| 华南 | 17043 | 17043 | 17043 | 17043 |
| 西北 | 3828 | 3828 | 3828 | 3828 |
| 西南 | 1525 | 1525 | 1525 | 1525 |
| 总计 | 47293 | 47293 | 47293 | 47293 |
如果要自定义值的汇总方式,比如对值字段求平均值、最大值、最小值等,在分析选项卡下点击字段设置。
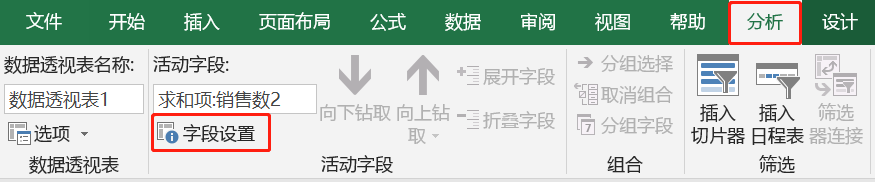
在值字段设置中包含多种计算类型,如求和、计数、平均值、最大值、最小值等,可分别对值字段的计算类型进行设置。
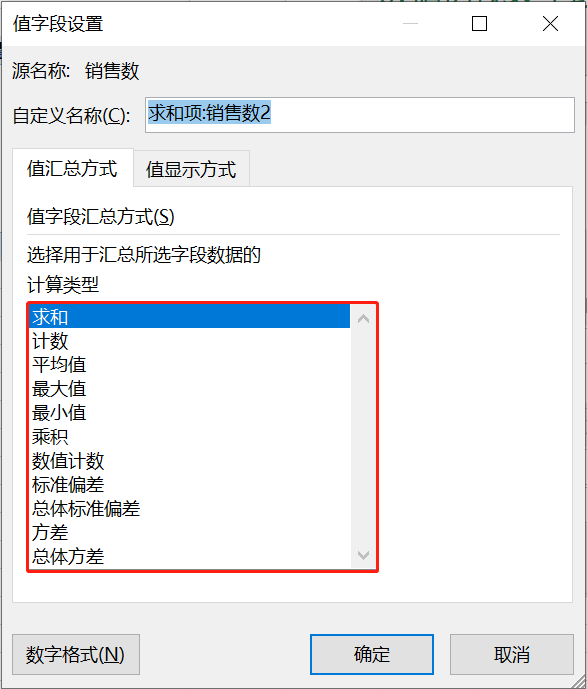
并且,还可以对于值显示方式进行设置,如下设置值显示方式为列汇总的百分比,可求得各个区域的销售数占比情况。
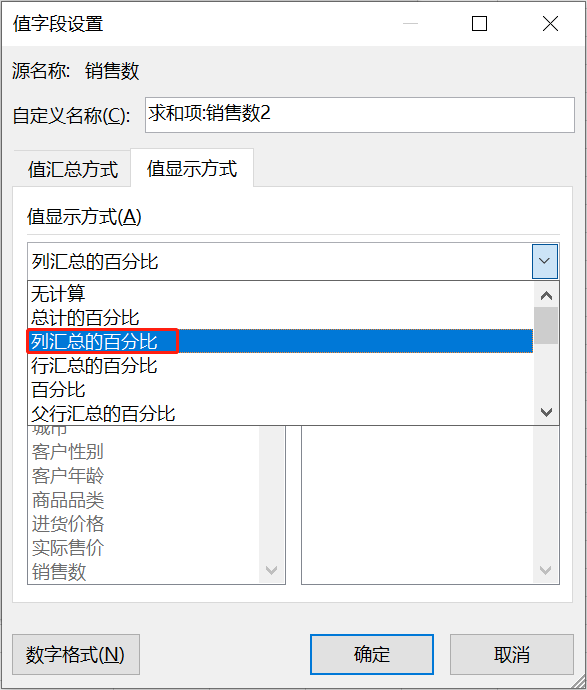
值字段设置完后可以自定义字段的名称。
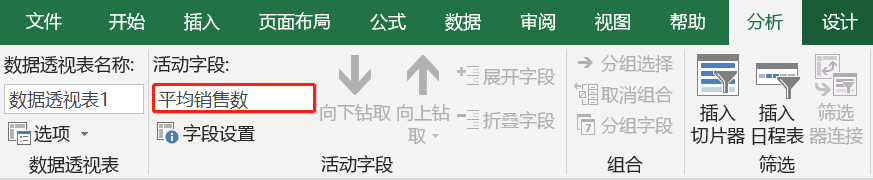
如下为统计的各个销售区域的总销售数据、平均销售数、最大值销售数、最小值销售数、销售数据占比,在实际图表计算时,可自定义值字段的值汇总方式和值显示方式。
| 行标签 | 总计销售数 | 平均值销售数 | 最大值销售数 | 最小值销售数 | 销售数占比 |
|---|---|---|---|---|---|
| 华南 | 17043 | 6.5 | 12 | 1 | 36.0% |
| 西南 | 1525 | 6.7 | 12 | 1 | 3.2% |
| 西北 | 3828 | 6.5 | 12 | 1 | 8.1% |
| 华北 | 9579 | 6.6 | 12 | 1 | 20.3% |
| 东北 | 6833 | 6.4 | 12 | 1 | 14.4% |
| 华东 | 8485 | 6.6 | 12 | 1 | 17.9% |
| 总计 | 47293 | 6.5 | 12 | 1 | 100.0% |
6.图表样式改变
数据透视表可根据需求以不同的图表样式来展现数据,点击设计选项卡,可看到数据透视表包含多种不同的图表样式,满足各种数据透视表样式设计需求。

如下可设置浅色的图表样式,这样的样式以简洁的风格深受制表者的喜爱。
| 行标签 | 总计销售数 | 平均值销售数 | 最大值销售数 | 最小值销售数 | 销售数占比 |
| 华南 | 17043 | 6.5 | 12 | 1 | 36.0% |
| 西南 | 1525 | 6.7 | 12 | 1 | 3.2% |
| 西北 | 3828 | 6.5 | 12 | 1 | 8.1% |
| 华北 | 9579 | 6.6 | 12 | 1 | 20.3% |
| 东北 | 6833 | 6.4 | 12 | 1 | 14.4% |
| 华东 | 8485 | 6.6 | 12 | 1 | 17.9% |
| 总计 | 47293 | 6.5 | 12 | 1 | 100.0% |
同时,还可以设置深色的图表样式,整体图表风格较为深邃,实际应用中,可根据具体的使用场景来设置。
| 行标签 | 总计销售数 | 平均值销售数 | 最大值销售数 | 最小值销售数 | 销售数占比 |
|---|---|---|---|---|---|
| 华南 | 17043 | 6.5 | 12 | 1 | 36.0% |
| 西南 | 1525 | 6.7 | 12 | 1 | 3.2% |
| 西北 | 3828 | 6.5 | 12 | 1 | 8.1% |
| 华北 | 9579 | 6.6 | 12 | 1 | 20.3% |
| 东北 | 6833 | 6.4 | 12 | 1 | 14.4% |
| 华东 | 8485 | 6.6 | 12 | 1 | 17.9% |
| 总计 | 47293 | 6.5 | 12 | 1 | 100.0% |
Excel数据透视表在数据处理、分析、可视化等方面具有广泛的应用场景,它能够帮助用户更加高效地进行数据分析和决策,是一款不可或缺的数据分析工具,它可以帮助我们更好地理解和分析数据,从而做出更明智的决策。
推荐阅读:
以前做财务的时候,经常会用到数据透视表。
个人认为,对于大多人而言,数据透视表最大的用途就是用来做数据的多维度统计分析。
举一个例子,演示一下利用透视表做数据多维统计的整个过程。
Excel 数据透视表使用案例
案例背景:可能很多朋友工作多年之后,有了一定积蓄,会考虑投资理财,例如买股票;这时就会涉及股票交易费的问题,你想统计在一段时间内,三个月或者是半年,产生了多少交易费用。
于是你从交易软件中导出以下这个表格,一共有800多行,20多列:
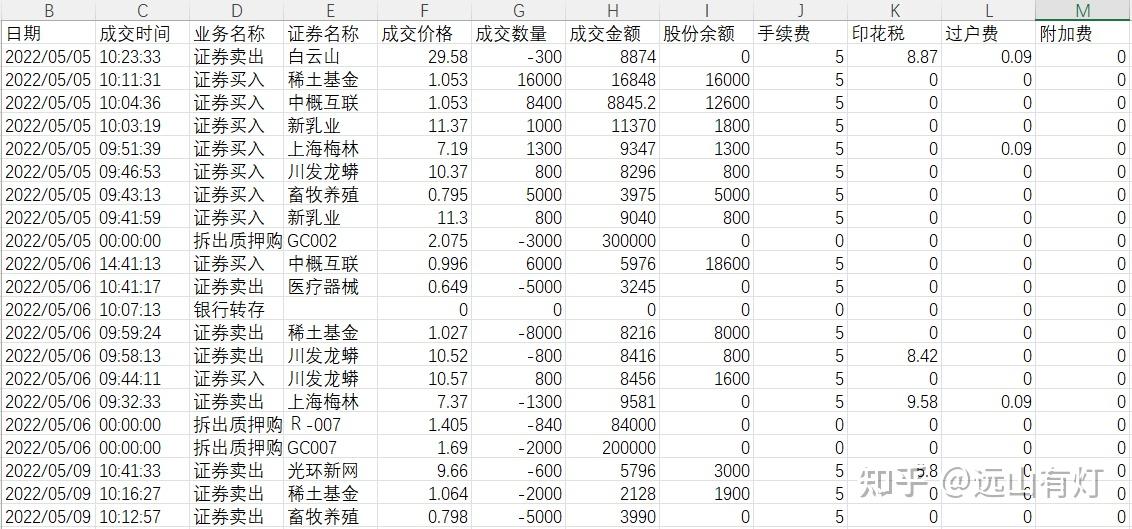
现在你需要统计不同月份、不同业务名称(如:证券买入、证券卖出),对应的手续费、印花税、过户费、附加费是多少,即以下列表红框的部分:
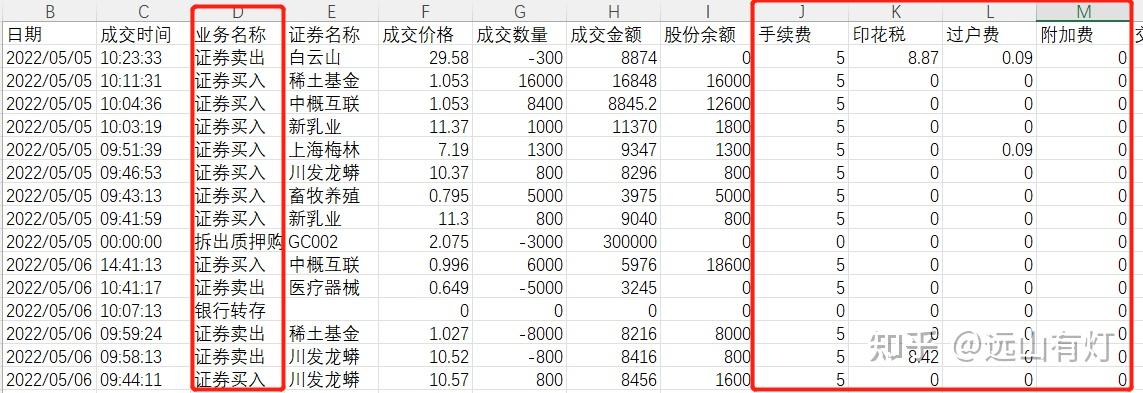
如果是用写Excel函数的方式,一个个去写就比较麻烦,还得对不同时间、不同业务的数据进行筛选,再用不同的统计函数(求和、求平均、计数、最值)等进行计算,这样很麻烦。
这时候,数据透视表就发挥作用了。
Step 1 :点击【插入】→ 【数据透视表】
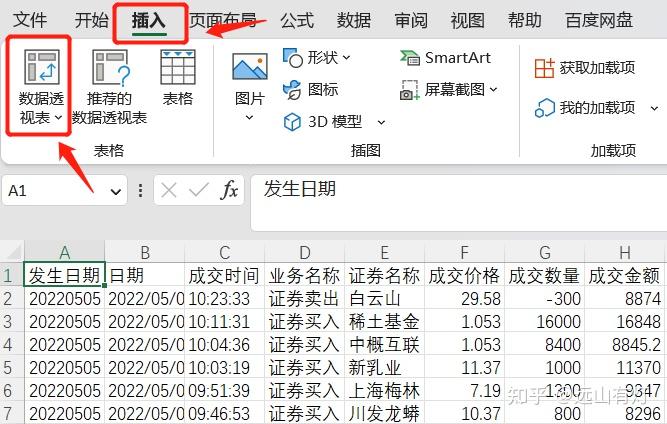
Step 2:弹出数据区域选项,直接点击【确定】,对表格内所有数据进行统计:
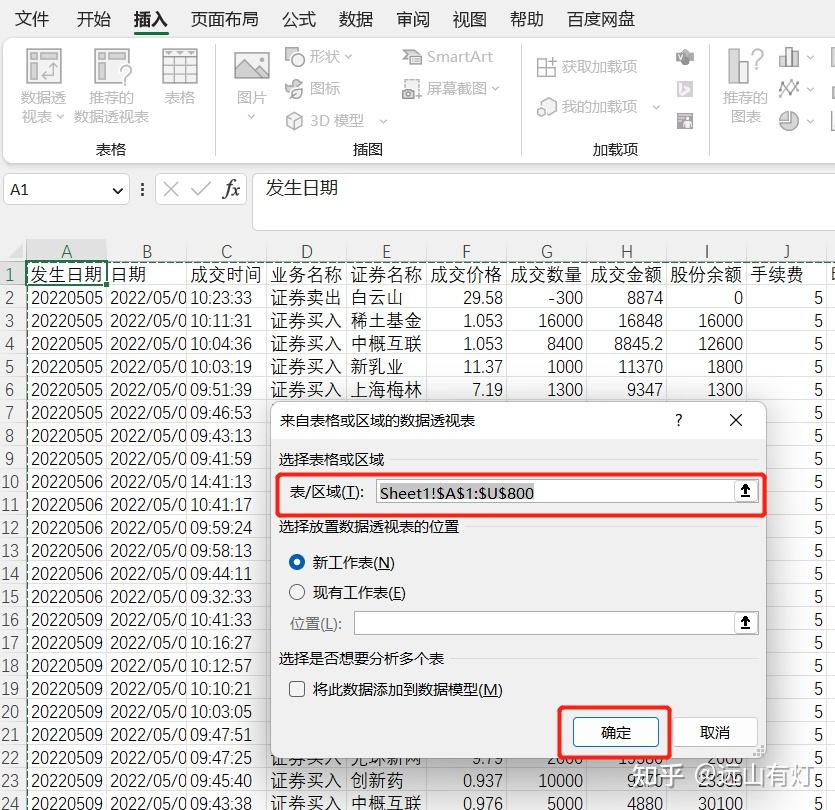
接下来,在一个新的表格中,就会出现数据透视表展示卡(下图左侧红框)和数据透视表选项卡(下图左侧红框):
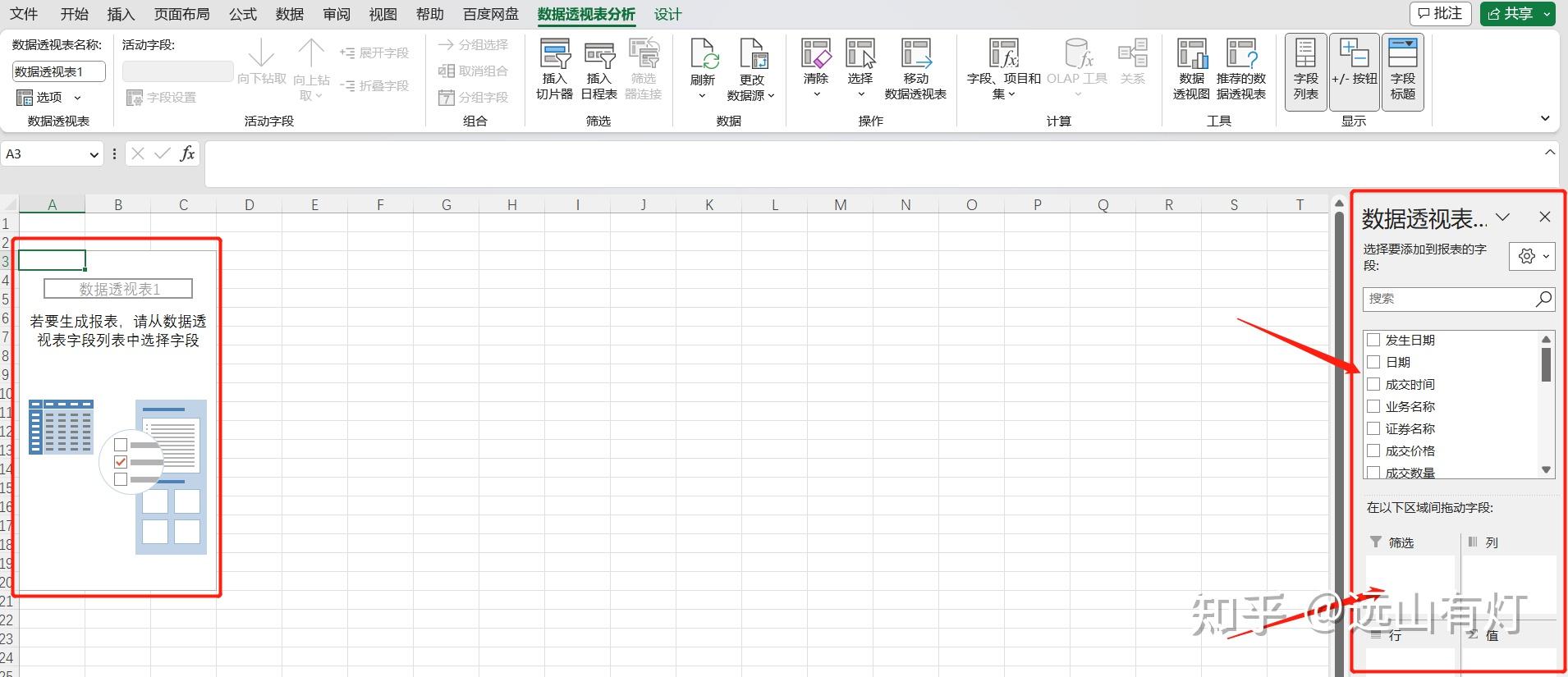
这一步骤,我们主要在数据透视表选项卡中进行操作,选择统计维度、列表展示方式、统计值。
Step 3:在数据透视表选项卡中,分别将「月份」拖到行;将「手续费」「印花税」「过户费」「附加费」等拖到值;
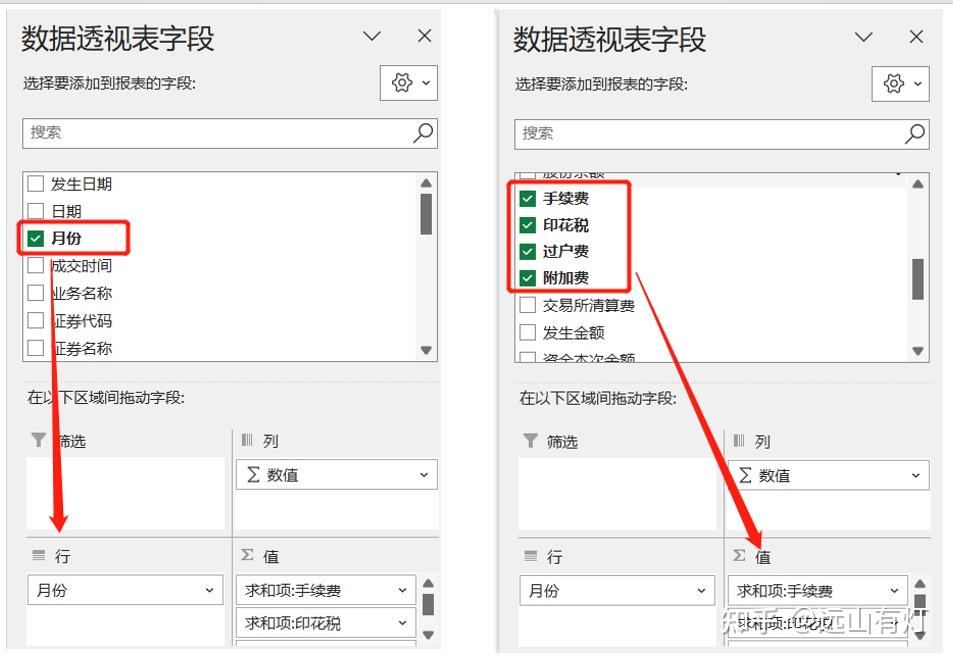
这样在左侧的数据透视表展示卡中,就可以很轻松地计算出不同月份,所发生的各项交易费用:
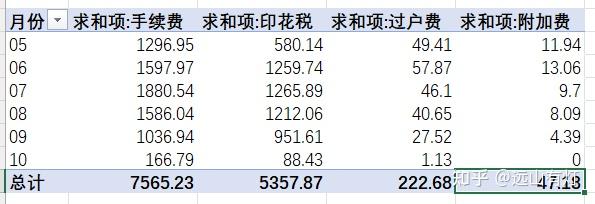
如果我们切换统计维度,将「月份」换成「业务名称」
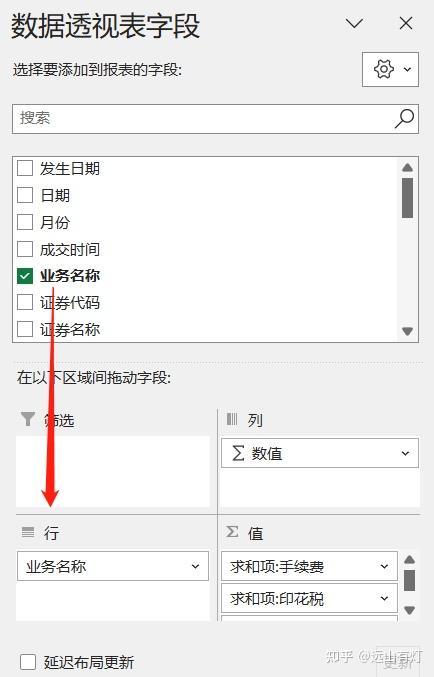
就能轻松得到不同业务名称下的交易费用统计数据:

除此以外,还可以直接切换「值」的统计属性,例如把「求和」改成「计数」「平均值」「最大值」等,用起来非常方便。
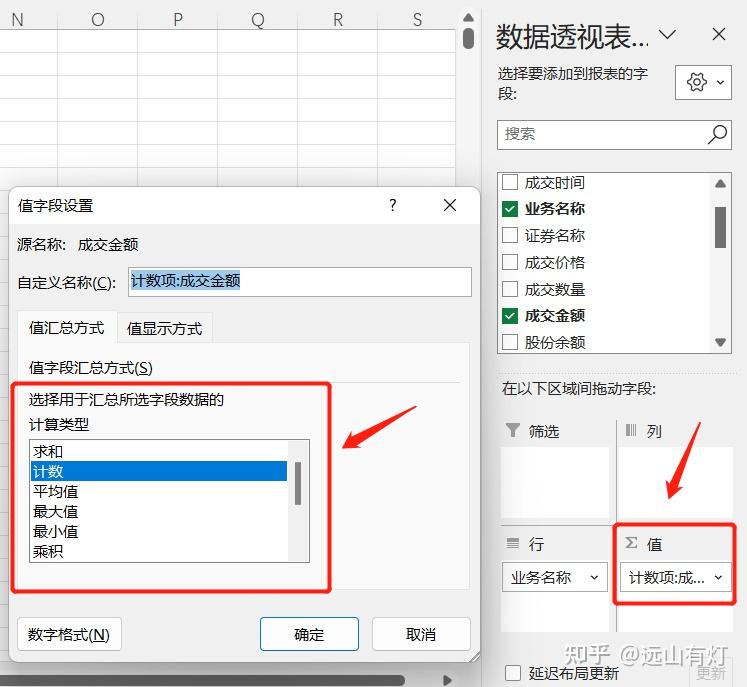
总结起来,在对一个大表中的数据进行多维度统计分析时,数据透视表用起来非常方便,且自由度比较高,可以根据自己的分析需求,切换统计维度和统计值,快速得出结果。
除此以外,数据透视表中还有切片器、数据表计算、图表分析功能等:

在这里就不用一一用文字介绍了,最好的方式是看视频,跟着视频学,效果会更直观,毕竟Excel属于工具类,讲究在实操中学习,熟能生巧。
而且用透视表做数据分析时,更多的是「术」,我们都知道,比起「术」来说,数据分析的「道」更为重要,如何对日常工作中的数据建立分析思路和分析思维,往往比工具的使用更重要。
关于Excel的学习和数据分析思维的提升,知友们可以到网上找一些公开的优质视频资源学一学,提升一下数据分析的技能,这对工作效率的提升会很有帮助。
其他 Excel 必知必会技能
其实对于Excel 的使用而言,除了数据透视表之外,大多数人还得掌握以下三种必知必会的功能,因为用的场景非常多。
1.Excel必知必会的10个快捷键:
由于用Excel的人,往往会经常跟数据打交道,所以会涉及许多高频操作,为了提高工作效率,掌握Excel常用的快捷键非常重要。
Ctrl+C 复制
Ctrl+V 粘贴
Ctrl+S 保存
Ctrl+F 查找
Ctrl+H 替换
Ctrl+Z 撤销
Ctrl+; 输入当前日期
Ctrl+N 新建工作簿
Ctrl+P 打印
F4重复上一步操作
2.Excel必知必会的美化技巧:
大多数用Excel的人,往往是偏职能型岗位,例如:人力、财务、行政等,由于职能型的部门离业务端比较远,不能像销售员那样直接创造业绩,所以很难体现出自己的价值。
如果一直在基层岗位,工资薪酬又不太高,必须得升任到管理岗之后,薪酬才会有较大幅度的提高。
而想要脱颖而出,除了自身工作能力比较强之外,还得给领导留下一个好印象;留下好印象的方式之一就是交付美观的作品,相信很多刚参加工作的人都没有这个意识。
正所谓:见字如见人,作品就能体现一个人的追求、责任心和做事的认真度,好的作品往往能在无形之中给你的工作加分,让别人看到你作品中隐含的做事态度。
因为一件小事都能够精益求精,那么就值得委以重任,这会给老板留下好印象,你相对于别人来说,升职加薪的机会就会更多。
例如,同样一份表格:有的人做成这样:
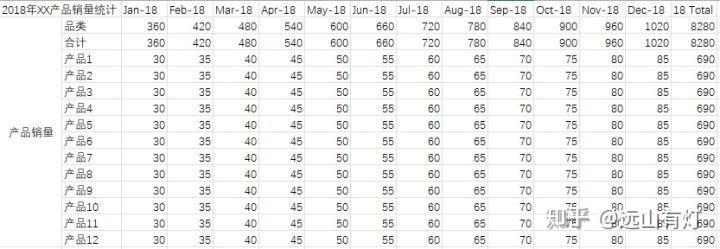
有的人稍加修改:
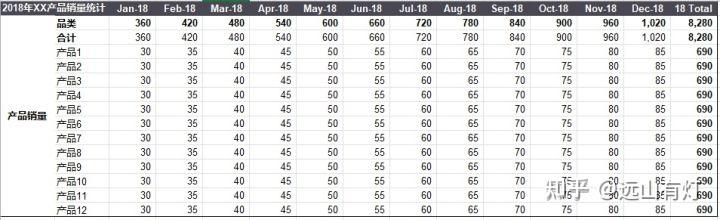
有的人注重每一个细节:
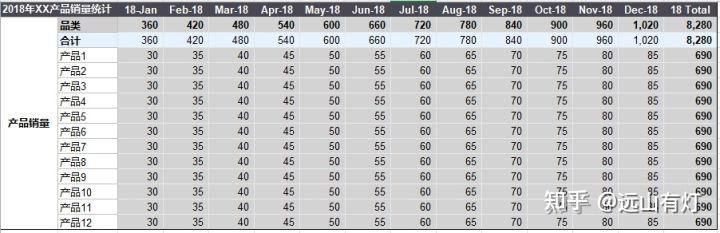
如果你是老板,打算提拔下属,同等情况下,你会选择谁?
PS:然而,最后一种只比第一种多花了不到1分钟的时间,多了几步操作而已。
Excel 排版与美化技巧
字体:中文:微软雅黑;英文:Arial
表头:背景填充、字体加粗
重点信息:加粗或填充标记
排版:文字靠左、数字靠右
配色:可去配色网站找喜欢的配色方案(常用配色网站: 颜色滴 - 新颜色 (colordrop.io))
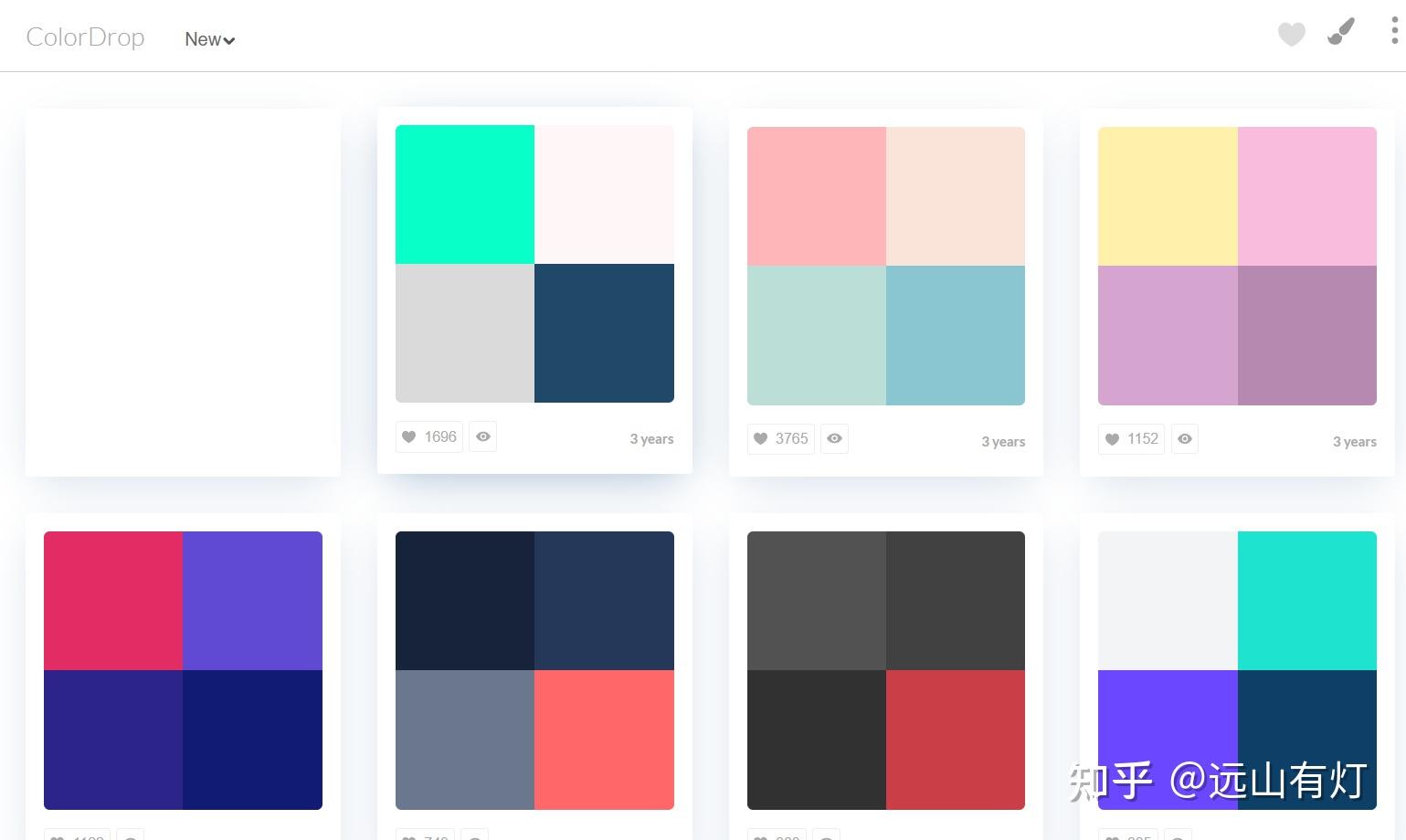
3.Excel高效的数据处理工具:
PQ是Power Query 的简称,它可以完成多个Excel表格的整合、处理,例如:
数据获取:从不同来源获取数据并按统一格式进行合并。
数据转换:将原始数据转换成期望的格式。
数据处理:对数据预进行预处理,为后续分析做准备。
学会了Power Query,可以替代「VLOOKUP、INDEX、 MATCH、INDIRECT」等一系列关于「查询、字符提取、引用」函数;
且Power Query 处理的数据量比较大,不限于单个表格,千行数据,因此,在某些场景下,使用它会比数据透视表、函数等更好用。
除此以外,Power Query上手很容易,学习成本低。
由于时间有限,这次就抛砖引玉,对Power Query感兴趣的朋友,可以点赞+评论区留言,如果感兴趣的朋友很多,后续我会抽时间继续更新。
在知乎,我会用心分享职场干货,且每篇都很认真,如果对你有帮助,请点赞支持。
======随手点个赞,谢谢你喜欢======
更多关于IT 和数据分析的用心回答,都在这里:
- 转行 IT行业:
- 产品经理在早期如何快速学习?
- 小白转行从事 IT,该如何学习?
- 毕业一年想转行,在IT与财务间如何选?
- 数据岗位薪酬:
- 独家|最全「数据分析」相关岗位总结
- 985硕士,能从事财务或数据分析吗?
- 为什么薪水翻一倍,工作反倒轻松了?
- 数据分析技能:
- 做财务数据分析,有什么好用的工具?
- 如何才能正确的走上数据分析之路?
- 你对数据分析有多少了解?
- 高效办公技能
- 招聘中「熟练使用Excel」指什么水平?
- 财务工作必备的 Excel 技能有哪些?
- 工作中 Excel 哪个功能最实用?
看了很多回答,有一上来就介绍“什么是数据透视表”的,有手把手教大家“怎么制作数据透视表”的,确实这些内容都是干货,都很实用。
但是,对于一个小白来说,还是不知道“Excel数据透视表有什么用途”这个问题啊!这样下去的后果只能是:
“会做”和“会用”各自独美:
- ✅知道做Excel数据透视表的方法步骤
- ❌但拿到一张几百行的【销售数据报表】后,却不知道该怎么分析不同区域的销售满意度、不同门店的销售满意度......
所以这篇直接用实际场景来说明“Excel数据透视表怎么用”以及“Excel数据透视表怎么做”两个问题。
01 实际场景导入
你的上司给了你一份2021 年的销售数据Excel表格,要求你分析“去年全年的产品满意度”
这份原始数据一共有将近600行:
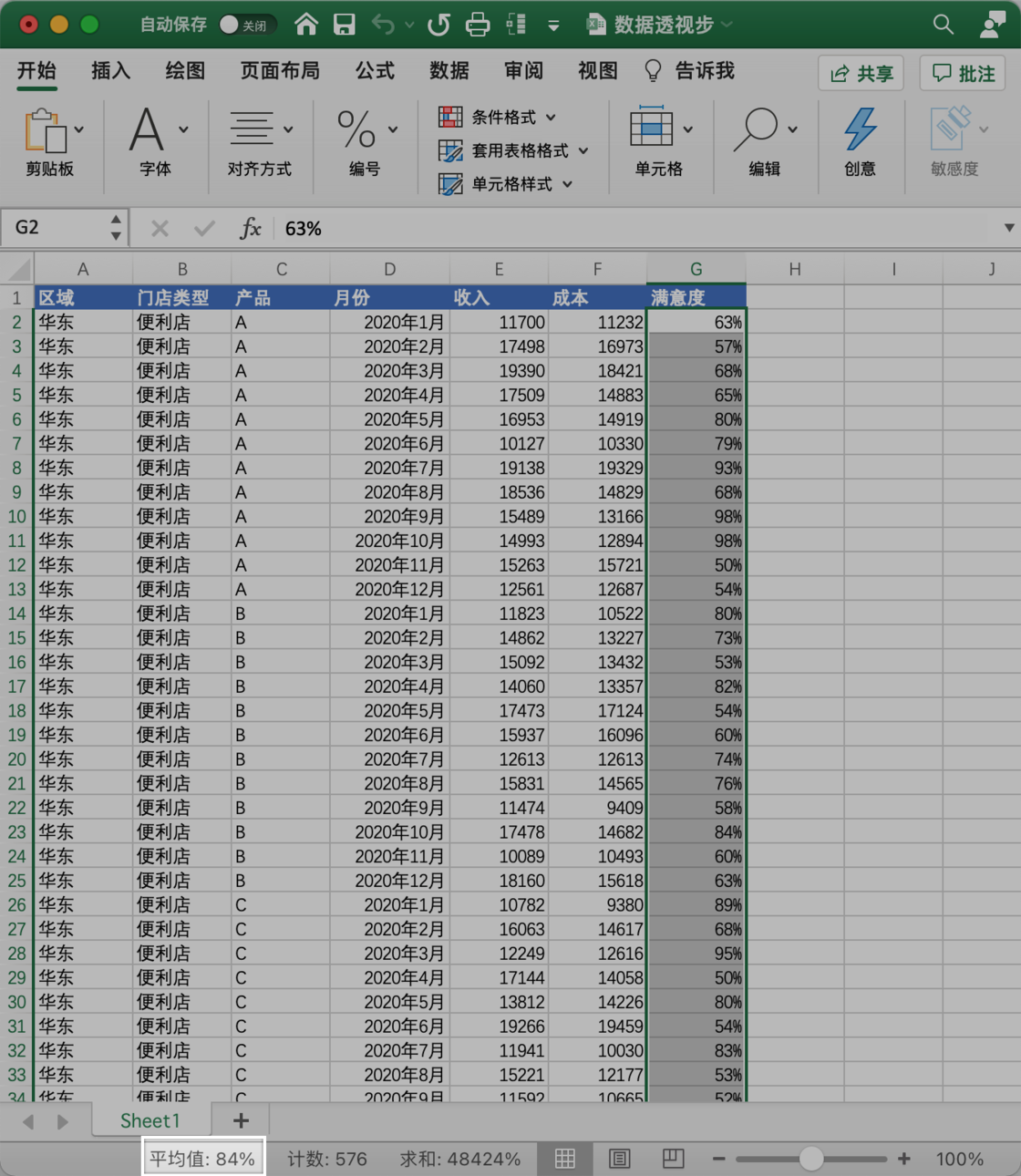
那么问题来了:怎么从这些数据中分析从而得出结论呢?
最简单的一种,选中整个 G 列,Excel 底部会显示所有满意度数据的平均值为 84%。
但但如果上司问你:
- 去年华东区域便利店的销售产品满意度如何?
- A产品去年不同门店的满意度如何?
- 去年6月份各地区/门店的满意度如何?
的确,Excel 中有许多公式都可以计算得出这些数字,但是最简单的方法,还是「数据透视表」,只需要简单的拖拽,就能马上生成想看的数据报告。
也就是说,数据透视表的用处体现在——对数据进行合并同类项,并进行运算和展示。
本质上,「数据透视表」就是一个同类项合并工具,可以快速把同一类数据进行归并,且按求和、计数、平均值等方式计算结果。
02 实战操演
接下来基于上述场景实际操作下:
首先,观察这份原始表格,可以看出是按照区域、门店类型、产品、月份组成的,也就是说,这份数据分析可以从这4大维度入手。
以【按区域划分的满意度】为例:
「插入」——「数据透视表」——确认创建——将「区域」字段拖入「行」「满意度」字段拖入「值」——修改为展示「平均值」
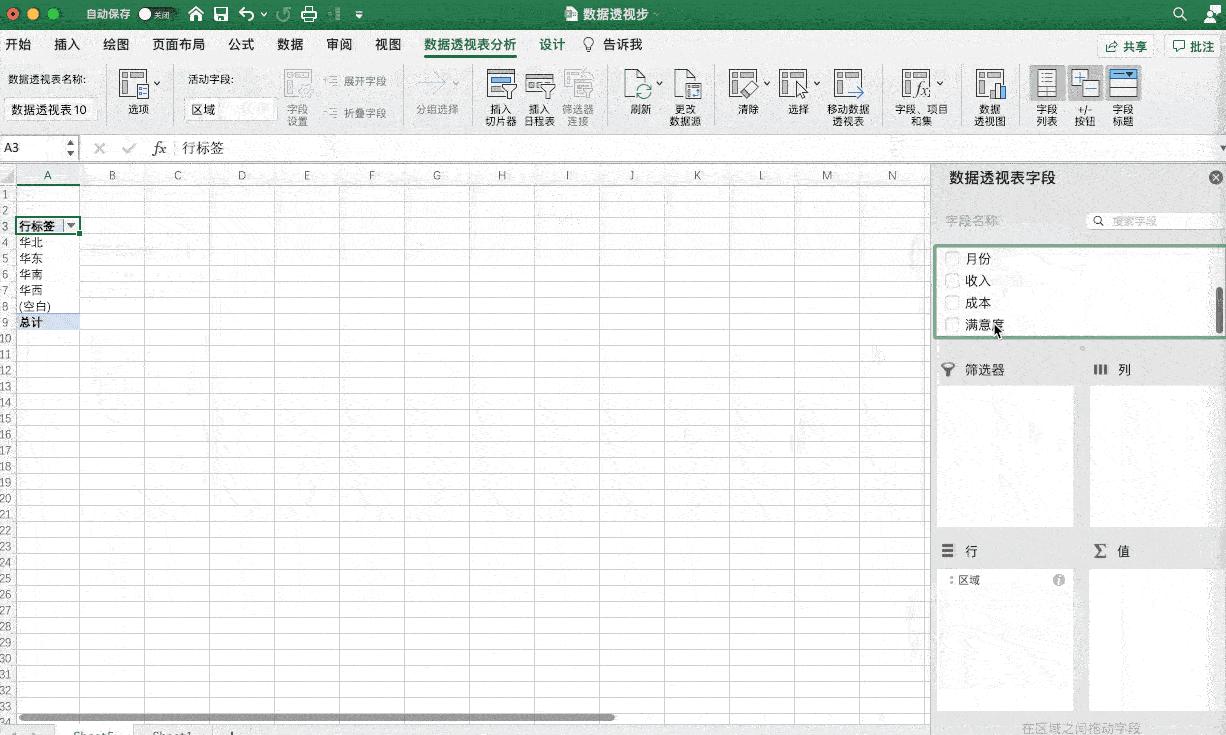
就可以看到,全国的满意度平均值为 84%,主要是华东区域拖了后腿,满意度只有 74%。
同样,也可以快速按门店类型或产品线甚至不同月份生成满意度统计报表。
详细教程可以去看这篇: 怎样做excel数据透视表? - 知乎 (zhihu.com)
03 提效进阶技巧
能做到以上2步,其实就能完美的交差了,下面介绍的提效进阶技巧则主要是帮助大家减少重复性工作,全方位的提高办公协作效率。
还是以场景导入:
- 领导说原始数据中有一部分数据有误,你拿到更新后的数据又重头做了一遍......
- 领导说还要增加今年的数据做个对比,你又重新做了一遍......
- 领导要跟他的领导去汇报了,要你再梳理清楚点,于是你拉了个图表,开始排版美化......
- 领导说能不能做个动态图,这图表看着不好看,拿不出手,于是你开始做动态......
- 终于做好了,领导很满意,说以后的数据更新都以这个图表为模板分析,由你来负责,于是你不断的收集到新的数据,不断更新表格,不断返工......
你的桌面变成了这样,删也不敢删,找也找不到,数据量小还好,数据量多了每天的时间都浪费在了这种无意义但又没办法的工作中。
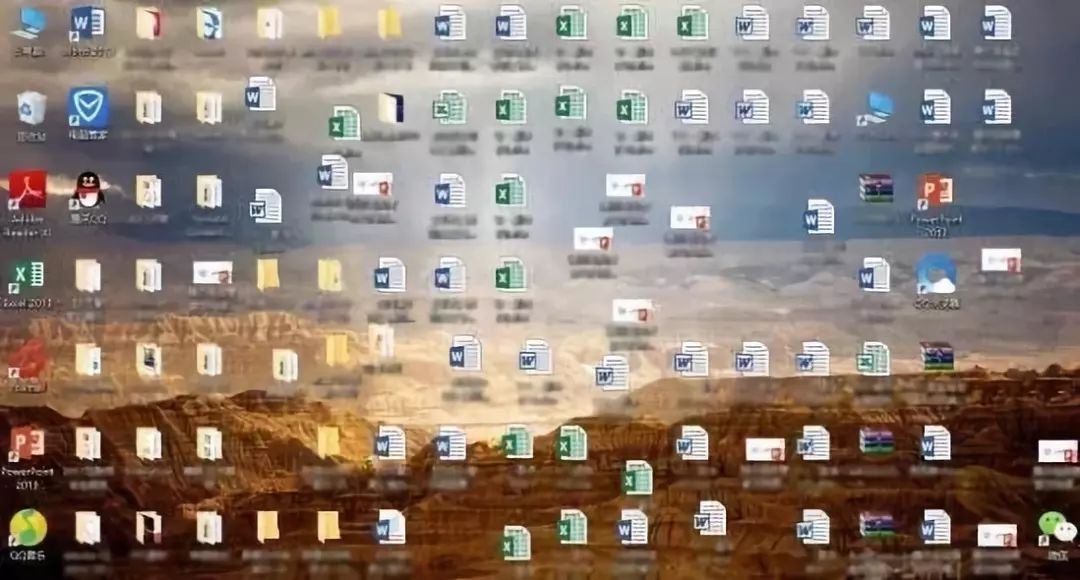
下面教大家一个能“一劳永逸”的制作数据透视表的方法!
全程只要拖拉拽、最快3分钟搞定一张报表,不会excel也没事。
先看一波成品:

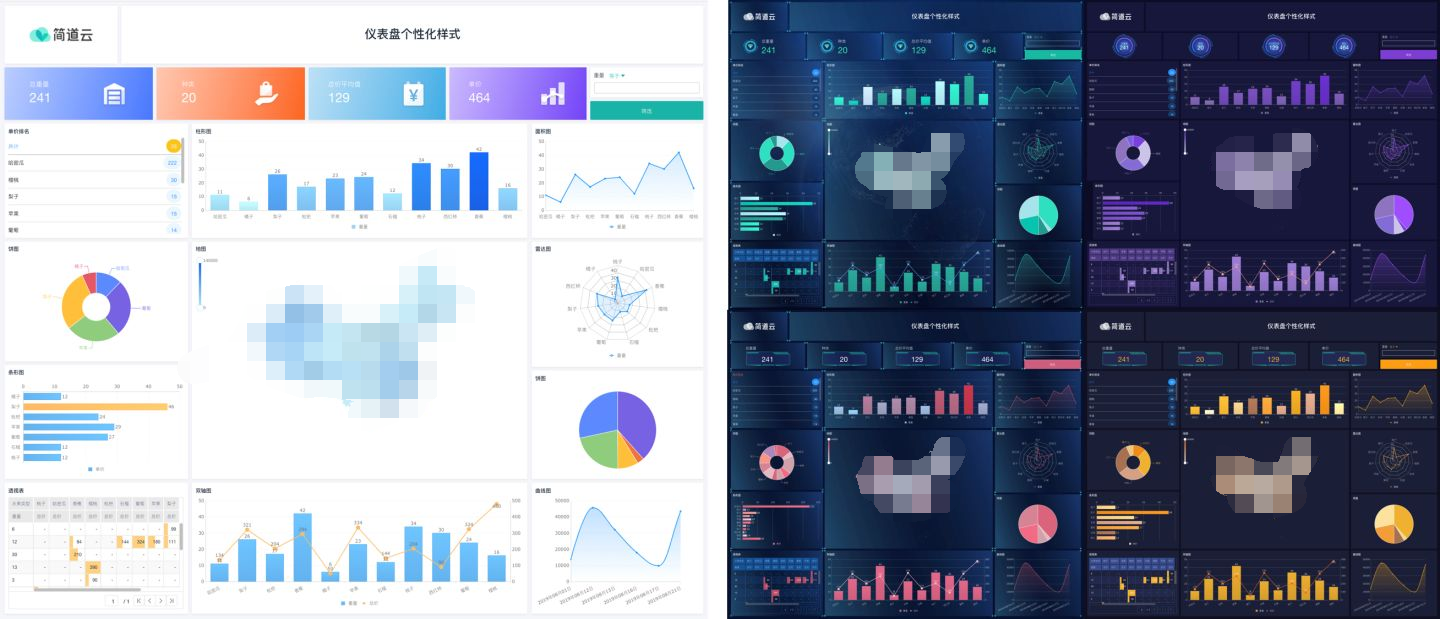
教程演示:
所用工具>> 简道云
数据还在excel的伙伴们,这一步不能少!!进入简道云创建应用后,先把数据导入进来!这就是做报表的数据源,如下图:
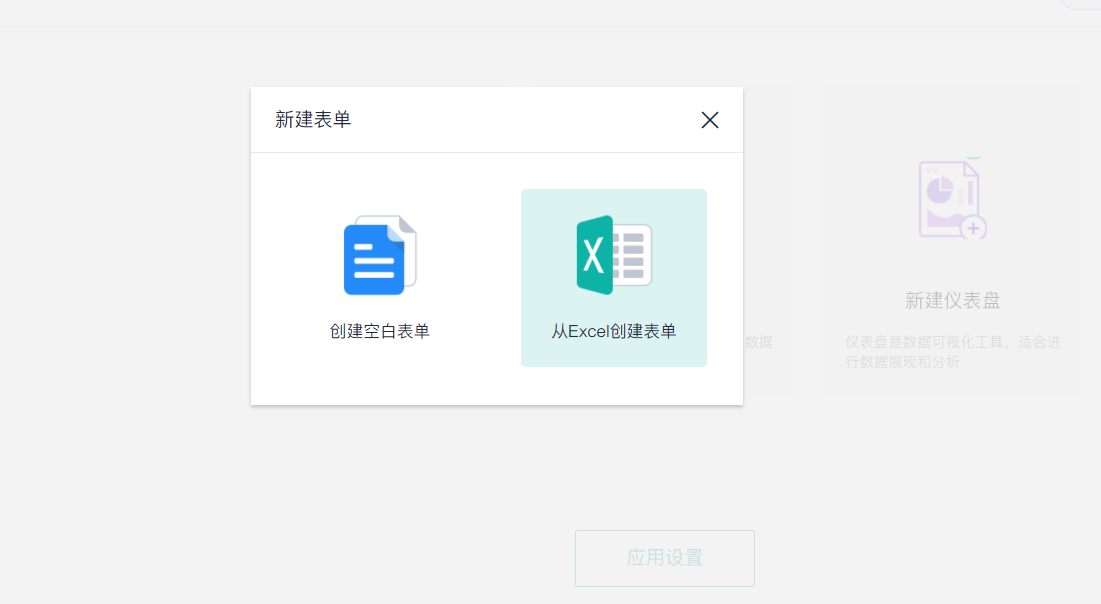
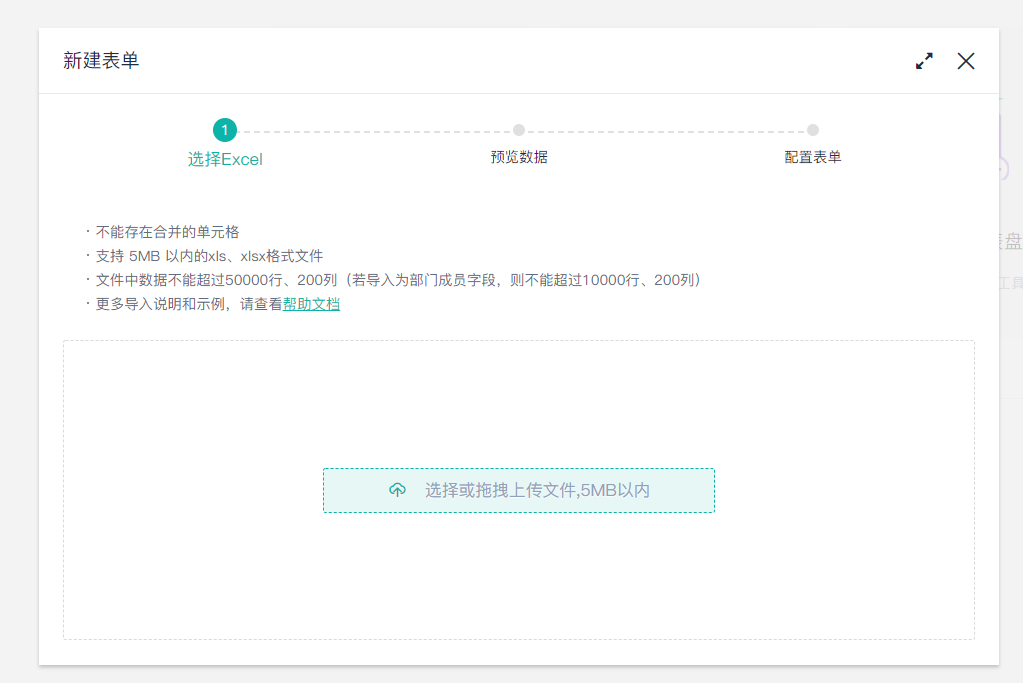
数据有了,接下来进入正题——搞图表:
新建仪表盘 >> 数据组件 >> 统计表/明细表/数据管理组件/日历组件;
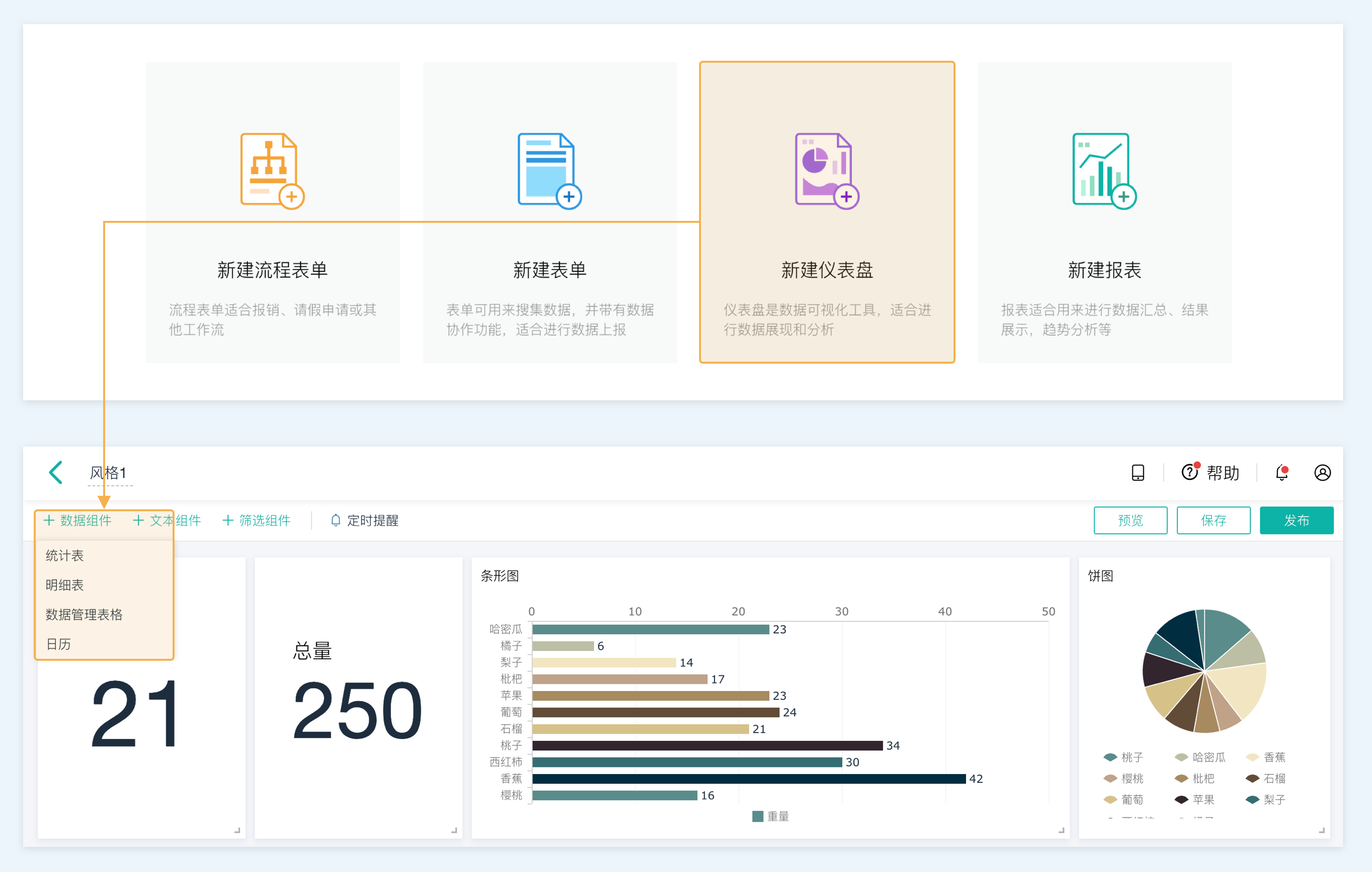
新建一张统计表,然后在左侧选择【数据源】进行统计分析。
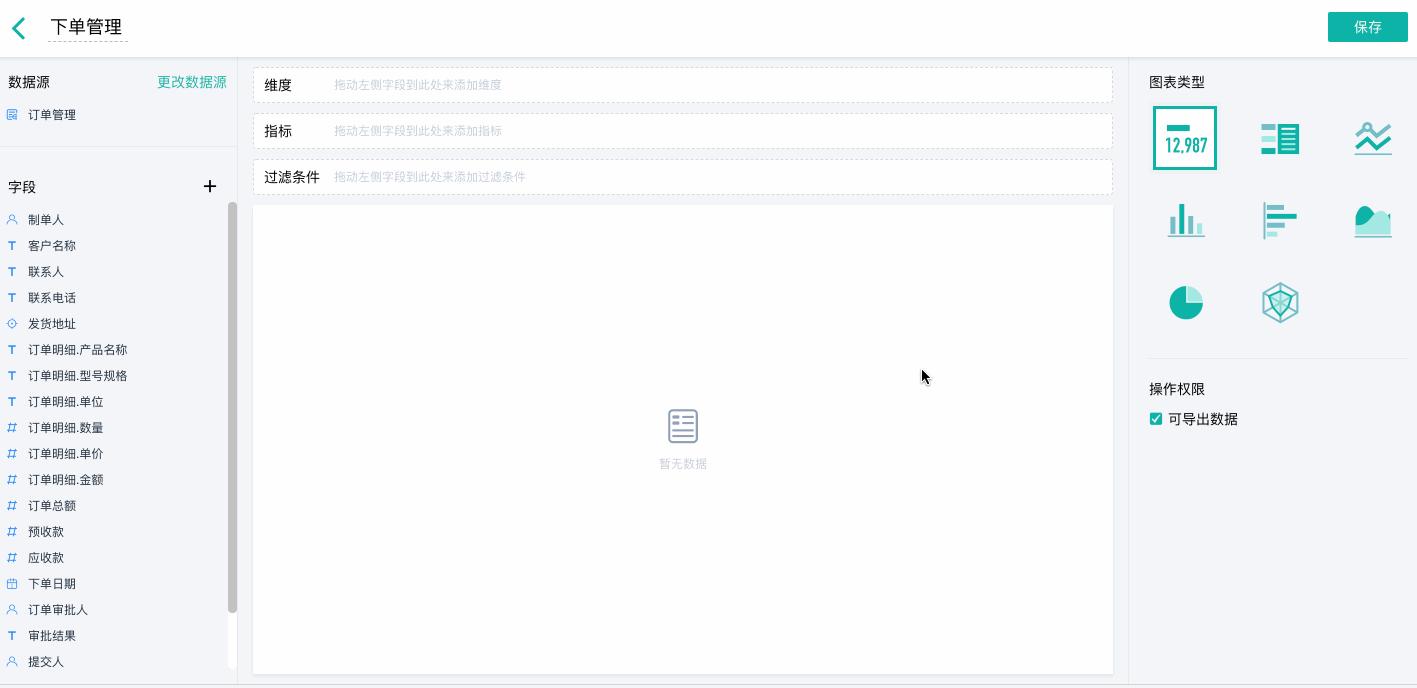
并且把需要的字段拖动到维度处:
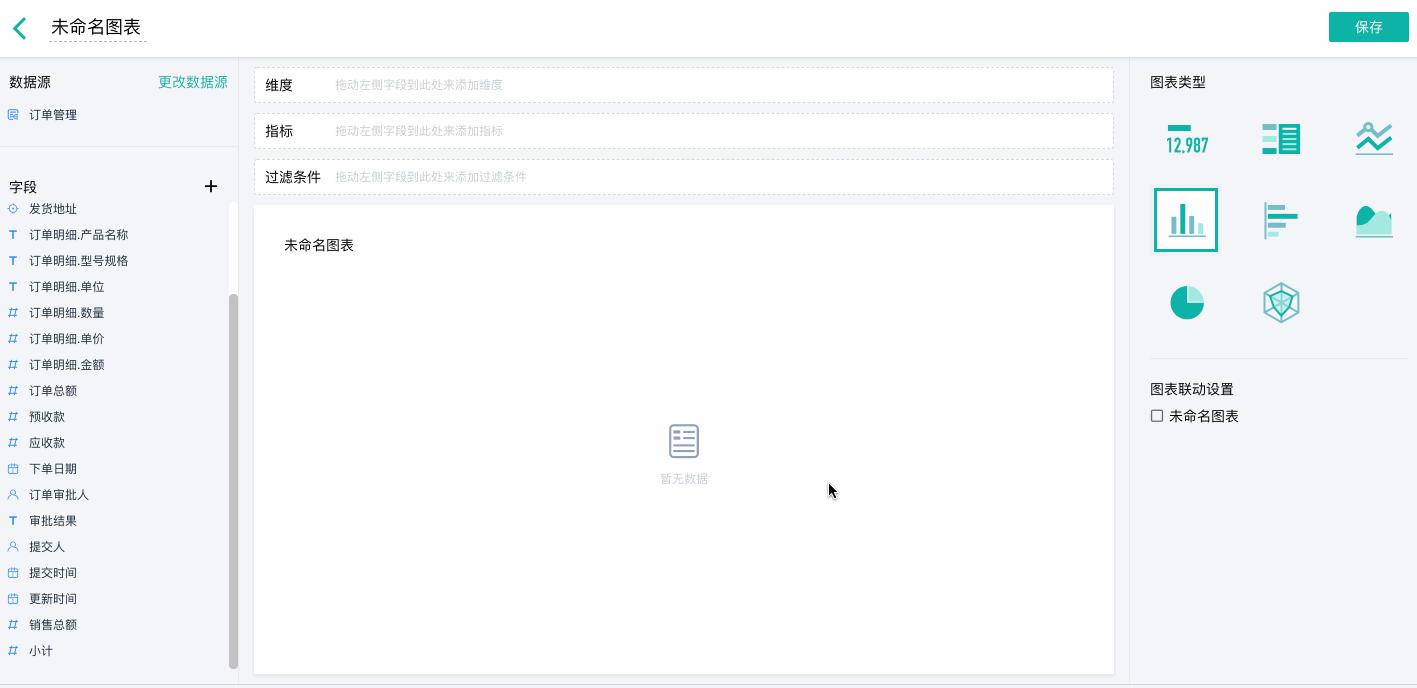
如果维度字段里有日期和地址字段的话,可以对字段进行汇总方式的设置。 日期字段的汇总方式有:日、周、月、季、年。地址字段的汇总方式有:区、市、省。
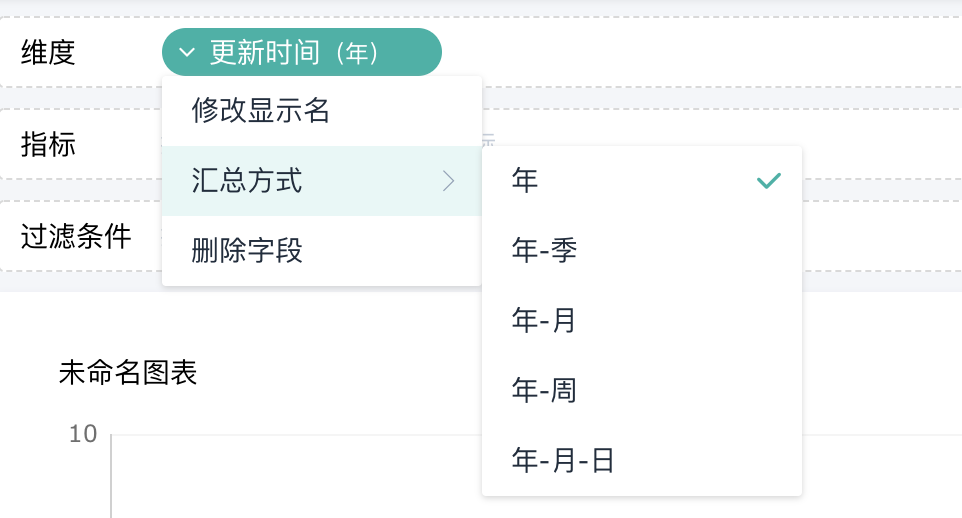
别忘了还要拖动指标:
从左侧栏里选中所需要的字段拖动到指标处,也可以在左侧字段处添加自定义指标再拖动到指标处。
添加的指标可以对其进行更名、删除、汇总方式、汇总结果显示以及数据格式的设置。
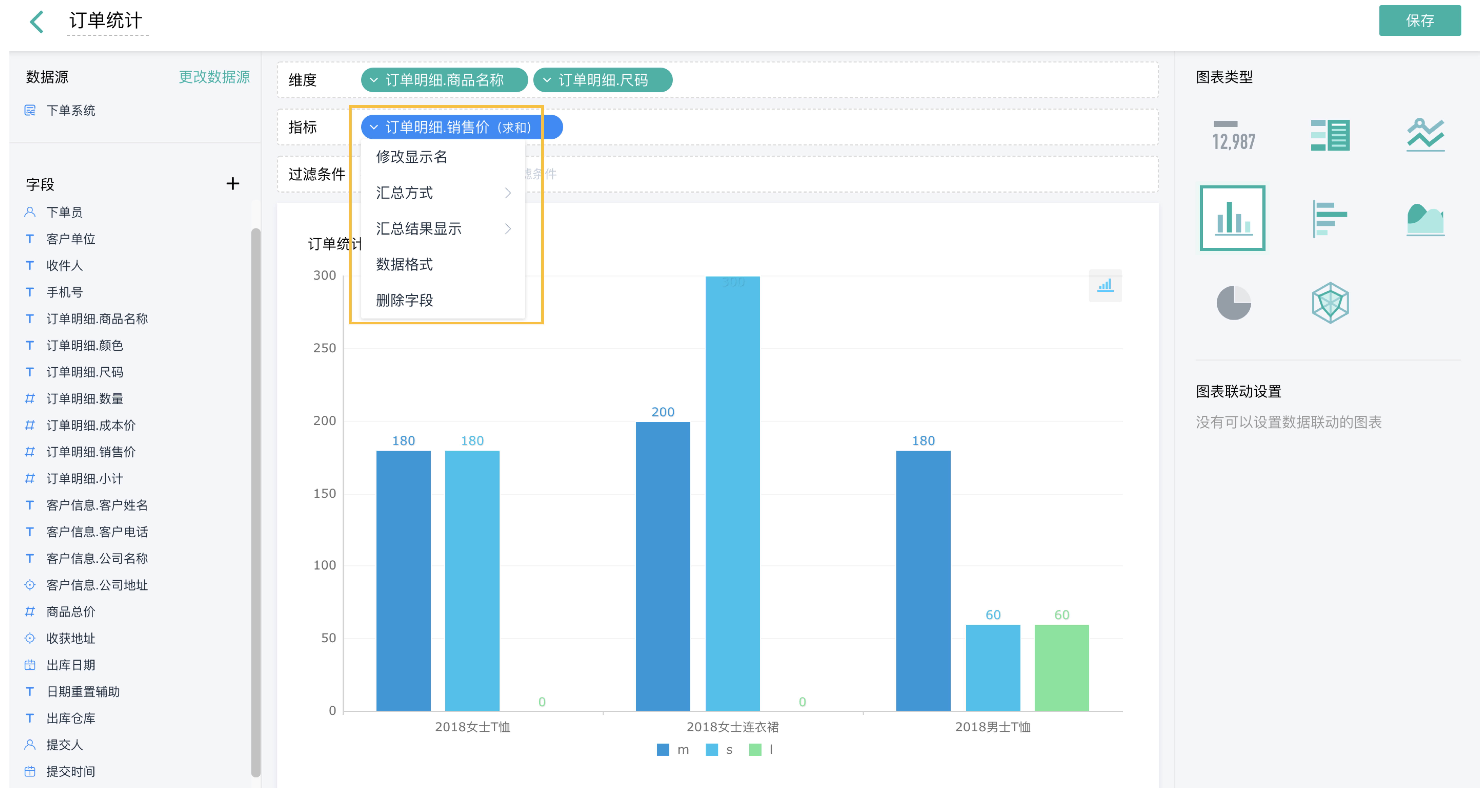
管理员可以根据需要设置需要展示的数据标签内容,以及将透视表进行列宽调整,可以让透视表的数据获得更高的展示效率。
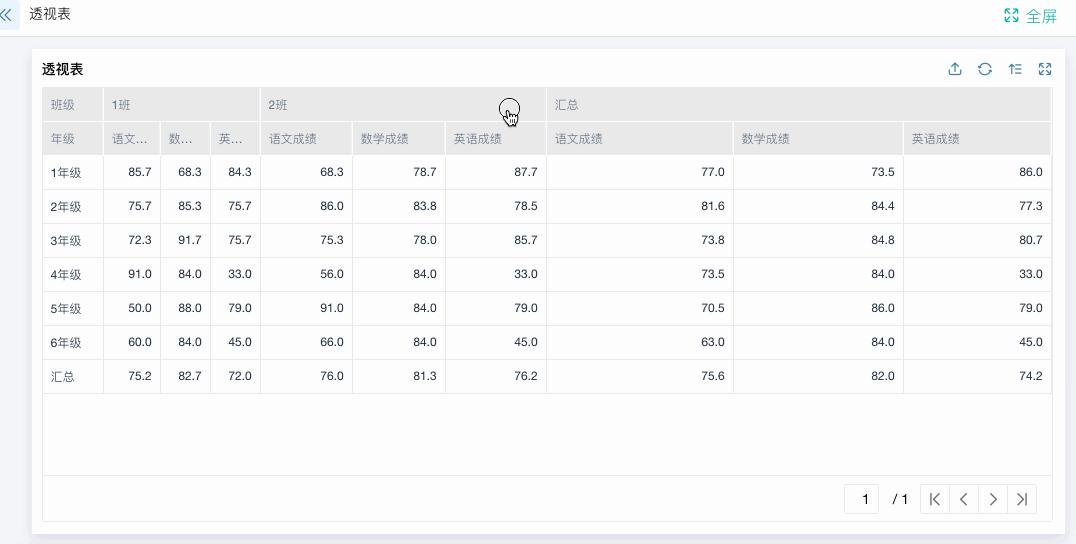
所有维度的数据报表做好后,添加【筛选】按钮,即可一键实现Excel透视表的筛选功能:
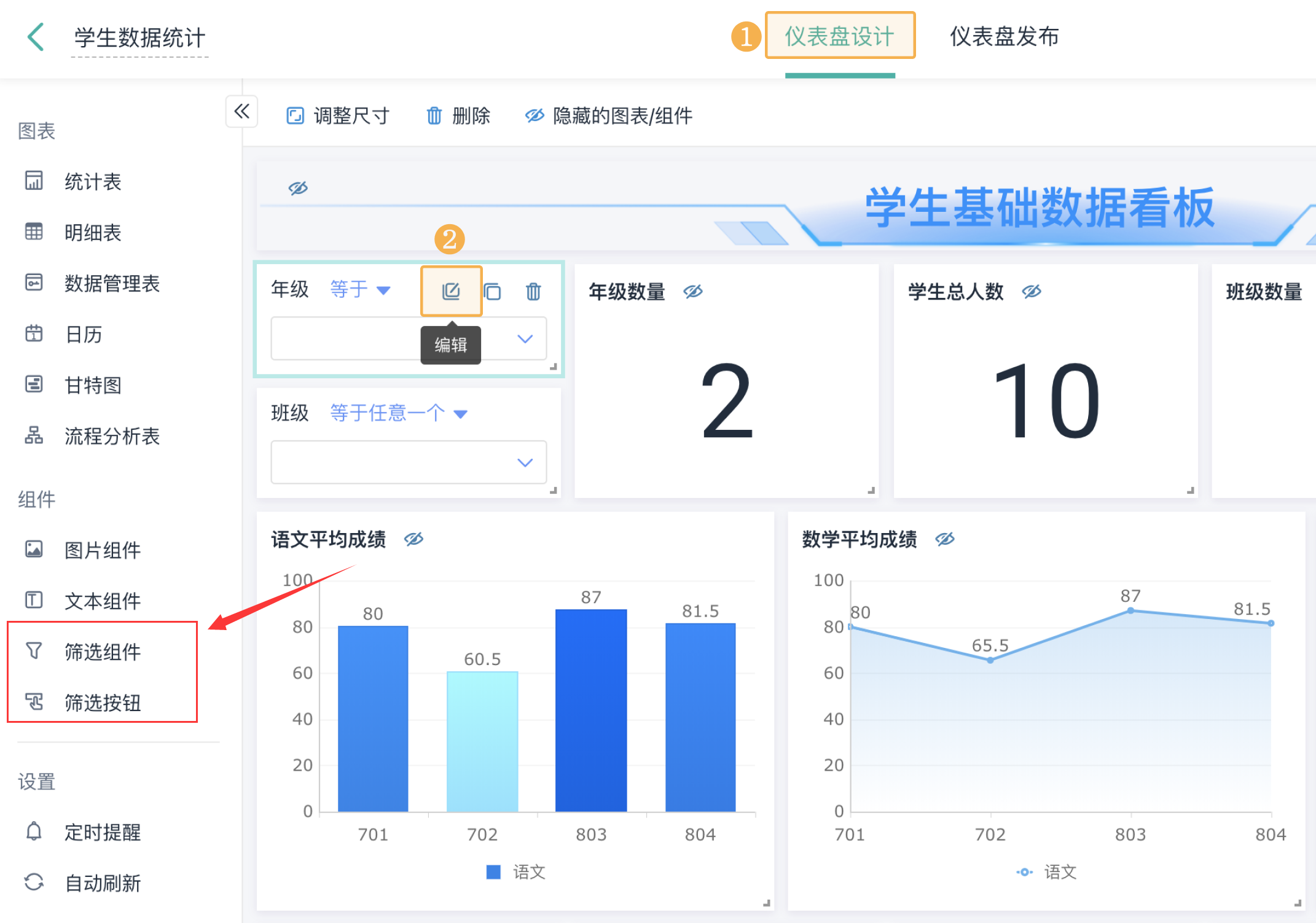
实现的效果如下:
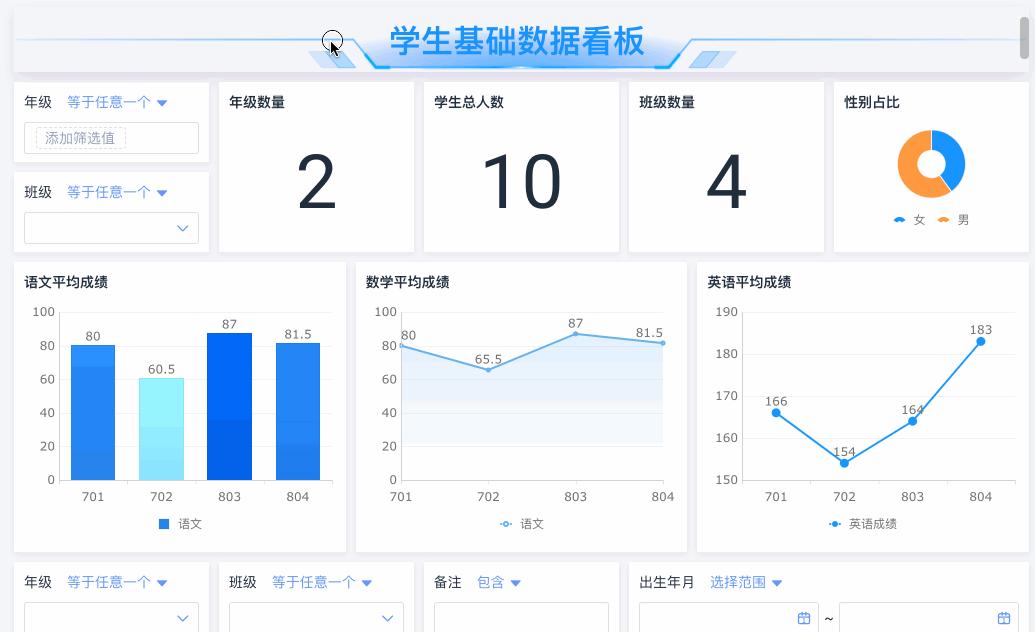
编辑好图表后,可以在仪表盘设计界面对图表的大小及位置进行调整。通过仪表盘样式设置,可以快速完成仪表盘视觉风格的转换。
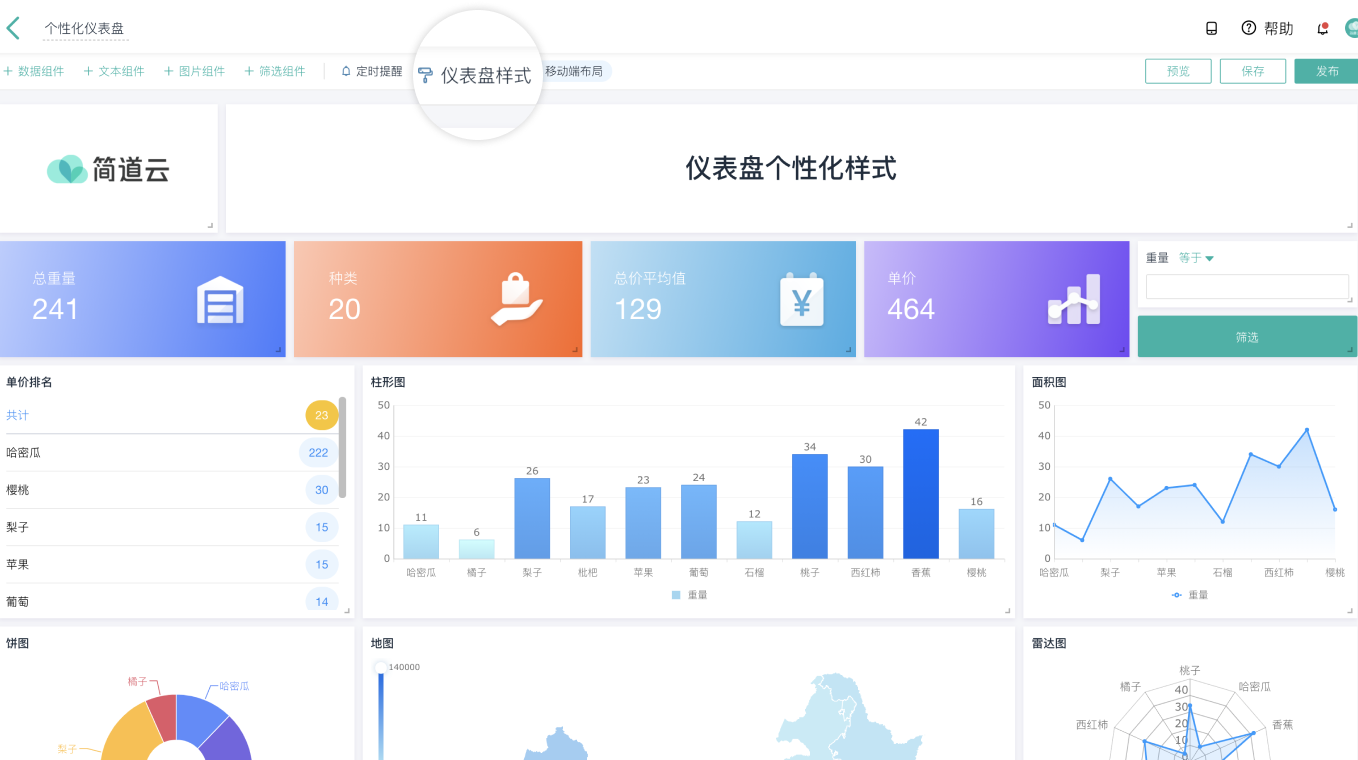
担心自己设计出来不好看的,也可以快捷设置仪表盘整体风格,风格一键即可切换,设计好的报表可以直接导出图片,无论是给客户看还是内部工作汇报都很拉风!
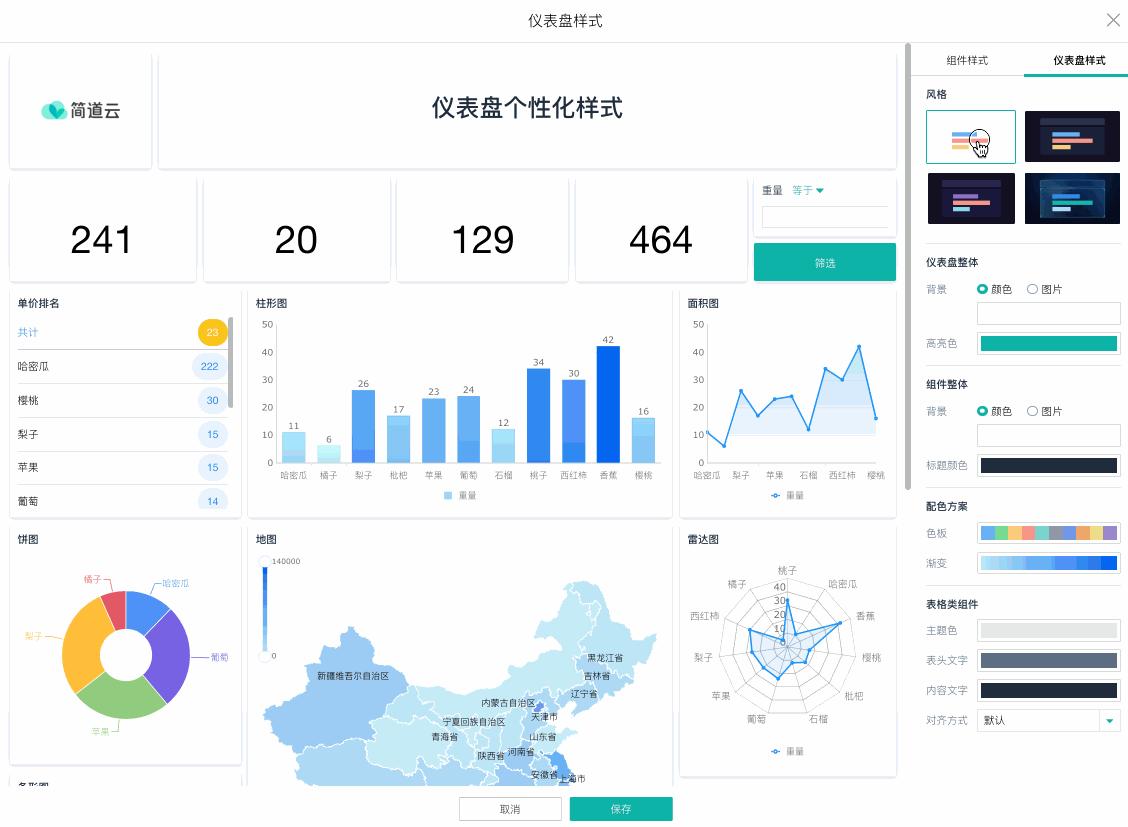
over~
觉得从0-1做图表麻烦的,这里提供了一份可修改的模板,大家可以直接在模板的基础上修改,会更加方便快捷!
仪表盘传送门: 可视化数据报表
数据透视表是Excel中最强大的数据分析工具,它可以:① 轻松计算数据,比如求和、计数、求平均值、最大值、最小值、排名、百分比、环比、同比等;② 制作交互式动态数据表,动态图表,甚至是动态数据看板;③ 方便更新,比如月报、周报3分钟即可搞定,再也不用熬夜加班了。 关注我,成为Excel高手。
什么是 数据透视表?可能对于刚开始接触数据分析的同学来说很陌生,数据透视表是分类、汇总、计算数据的强大工具,可以将分散的数据明细进行汇总处理,因而在数据分析入门阶段要求熟练掌握。
使用数据透视表功能,可以极大提高数据分析效率,且数据透视表操作简单,使用菜单选项进行拖拽即可实现复杂的数据聚合,对于零基础入门的同学简直不要太友好,这里、答主根据多年的数据分析经验总结数据透视表的常用功能,下面一起来学习。
其实,数据透视表只是处理技能中的冰山一角,还有许多数据处理和分析的技能,学会了的话既能帮我们节省很多时间,还能提高我们决策的科学性,如果你对数据处理和数据分析感兴趣,可以报名猴子老师在知乎知学堂上开设的数据分析训练营。
一共 3 天的时间,直播讲解+学习社群的形式,带你用最短的时间掌握职场上常用的工具操作、分析技巧方法、和数据思维,解决常见的数据处理、分析问题是没有问题的。
示例工具:Microsoft Office 专业增强版 2019
本文讲解内容:数据透视表使用
适用范围:Excel 聚合运算
一、初识数据透视表
这里有一份 2021 年 1 月到 12 月全年的各个销售员的销售量和销售额明细,那么如何根据这一份销售明细,汇总每一个销售员的销量和销售额呢?样例数据如下。
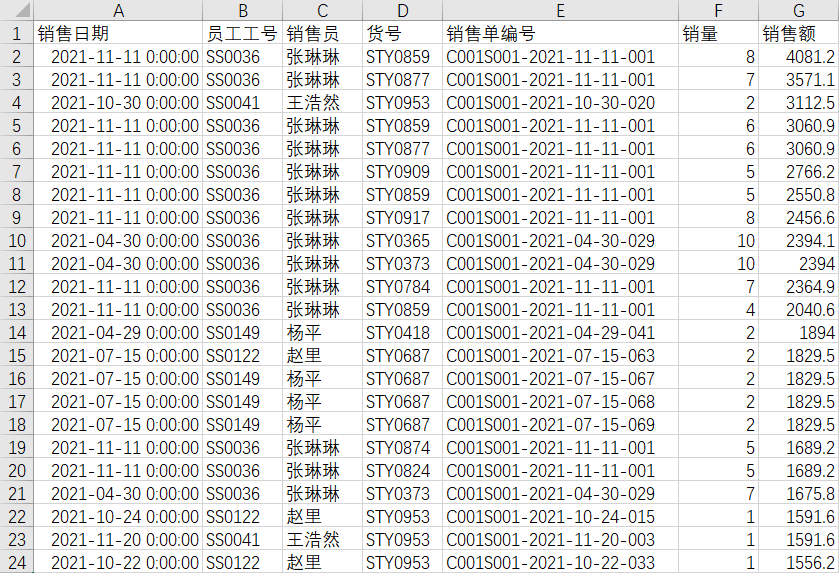
在学习 Excel 函数后,常规的做法是使用 SUMIF 函数,如果对于多个条件,使用 SUMIFS 函数,如下使用 SUMIF 函数进行数据汇总求和。
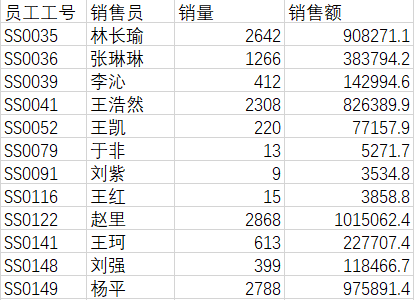
使用 Excel 求解,效率较慢,这里使用数据透视表功能三步搞定。
第一步、选择数据源的任意单元格位置,在插入选项卡下选择数据透视表。
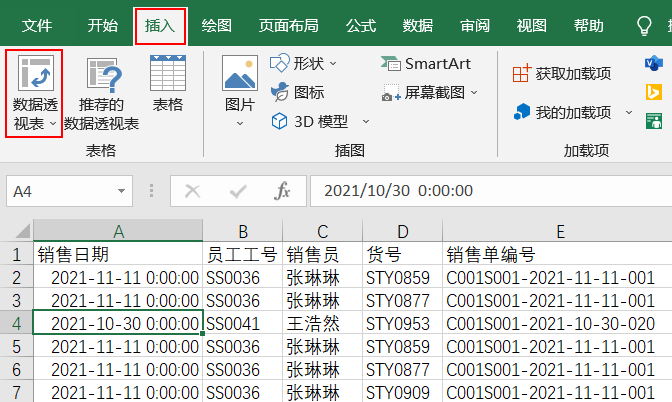
第二步、选择生成数据透视表的区域,这里选择生成到一个新的工作表。
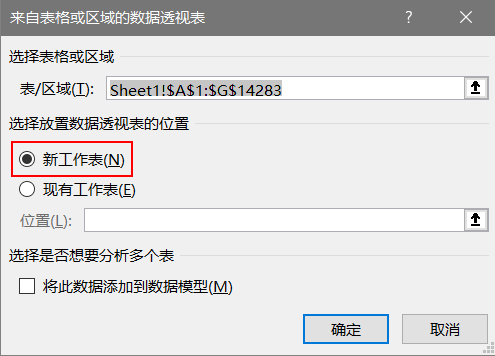
第三步、在数据透视表字段中,将销售员拖入到行,将销量和销售额拖入到值进行汇总,即可得到汇总结果。
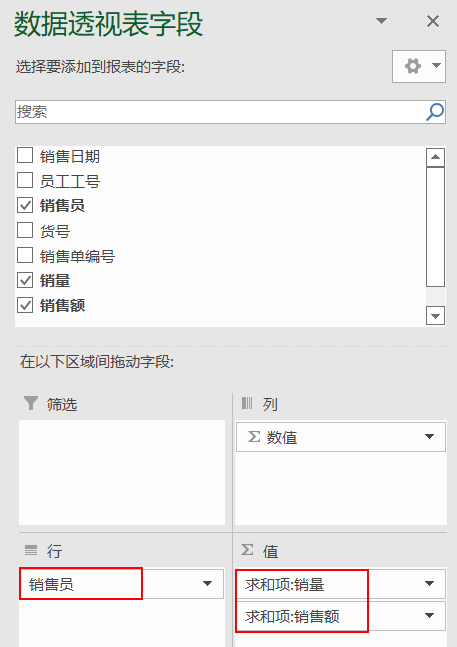
二、数据透视表功能
1、 数值排序
右键需要排序的变量,在排序里面选择降序或者升序排列。
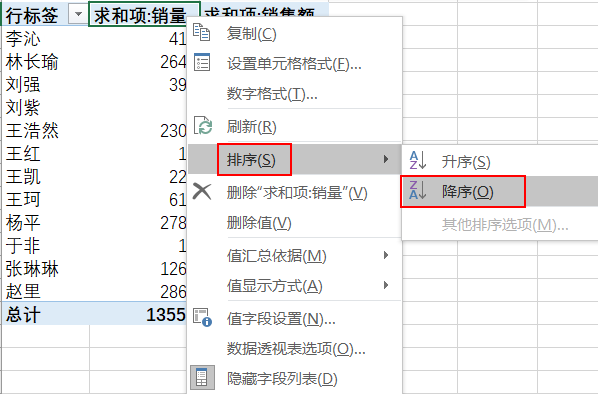
2、值汇总依据
右键需要汇总的变量,在值汇总依据选择需要汇总的方式,默认对于数值型的字段做求和汇总,对于文本型的字段做计数汇总。
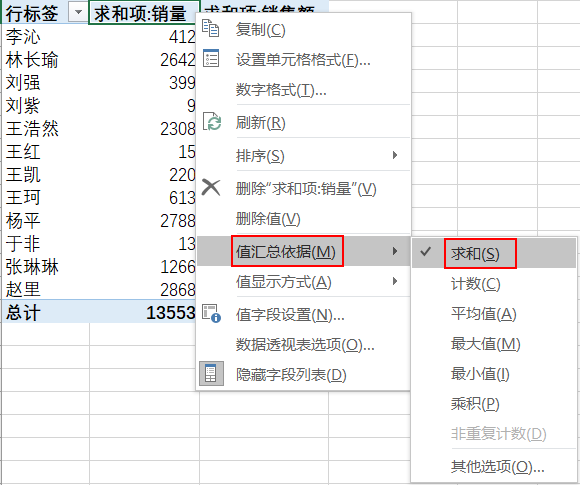
3、值显示方式
默认对于数据字段是无计算的,如果要计算每一个销售员销量占总销量百分比情况,可以右键,在值显示方式中选择总计百分比,即可得到汇总的结果。
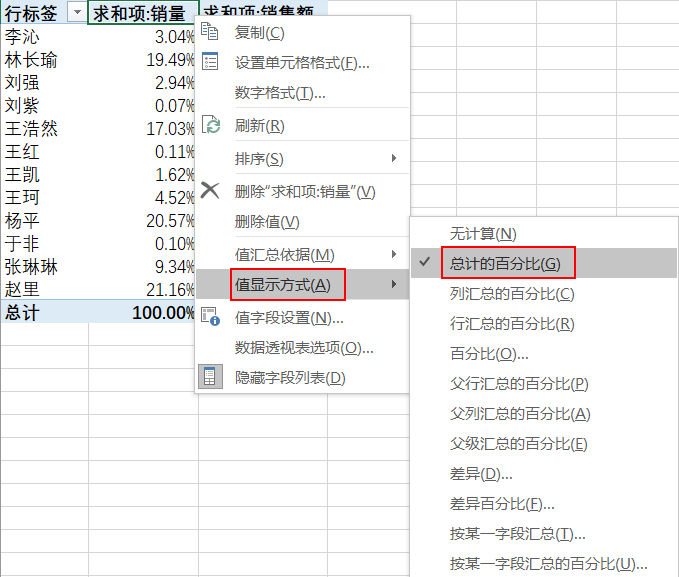
4、计算字段
选择数据透视表任意位置,在数据透视表分析选项卡下选择字段、项目和集,插入一个计算字段。
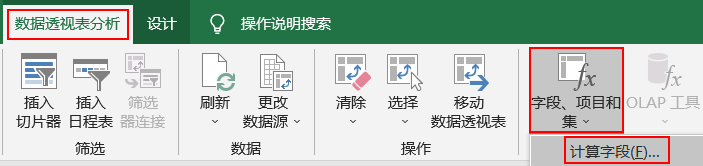
插入计算字段,自定义一个名称为 销售单价,写入公式:=销售额/销量,其中销售额和销量都需要插入字段,点击添加完成计算字段,点击确定即可生成。
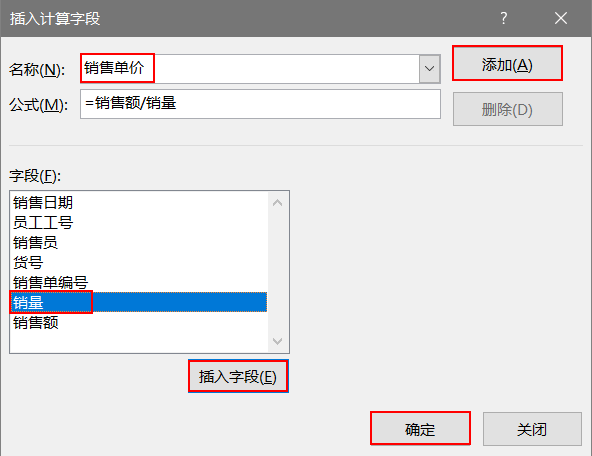
同时,可以对销售单价降序排列,并且使用条件格式中的数据条功能,可以直观的看出于非的销售单价最高,王红的销售单价最低。
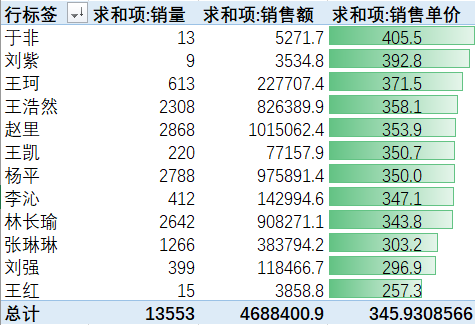
5、 数据分析表设计
如果我们想看各个销售的销量和销售额情况,并且销售员后面需要匹配各个销售员的工号,那么在行里面同时拖入销售员和员工工号。
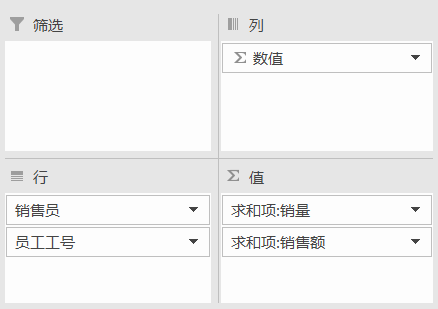
生成明细后我们发现,由于在行里面添加了员工工号,数据明细是按行呈现,这与我们常规的表格按列分布不符,需要对数据透视表进行调整。
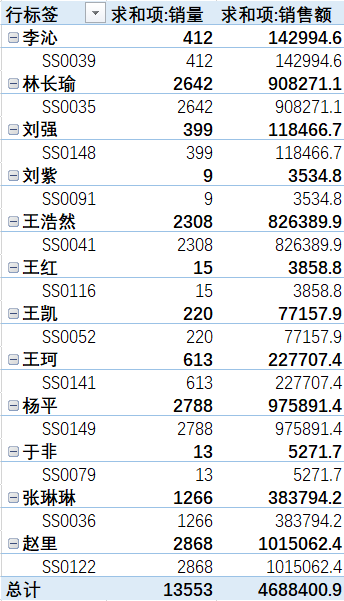
点击数据透视表,在设计里面选择报表布局选项卡,选择以表格形式显示。
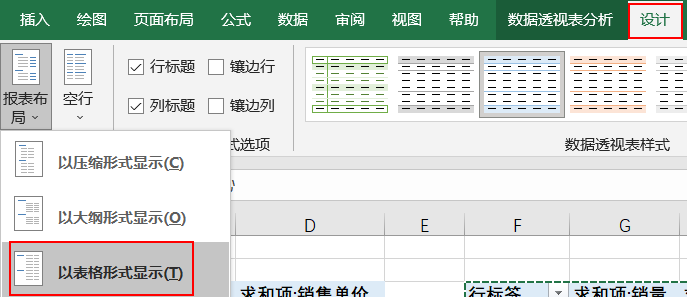
然后在设计里面选择 分类汇总选项卡,选择不显示分类汇总。
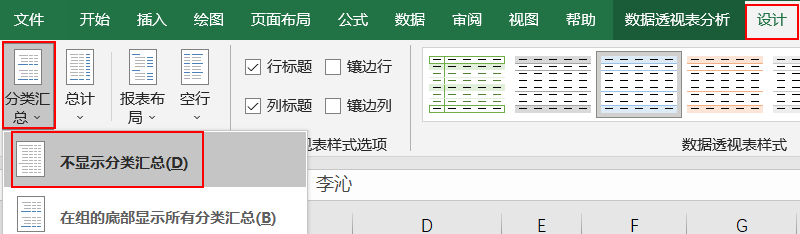
即可得到数据表格更改结果,从左边的表变为右边的表。
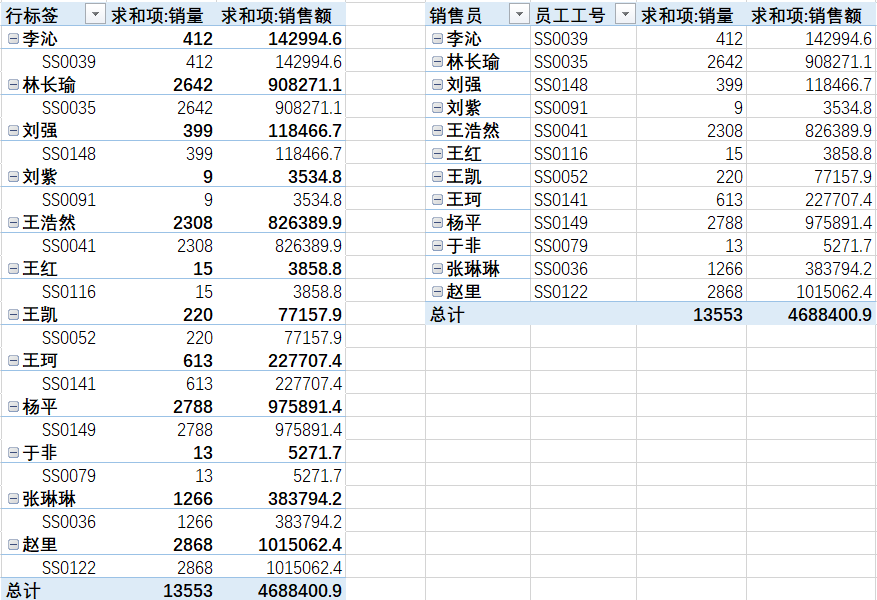
6、 手动分组
当我们将字段拖入到行时,Excel 数据透视表会默认自动分组,比如这里要数据透视每一个销售员 2021 年每一个月的销售量和销售额,将销售日期拖入到行会自动按照月分组。
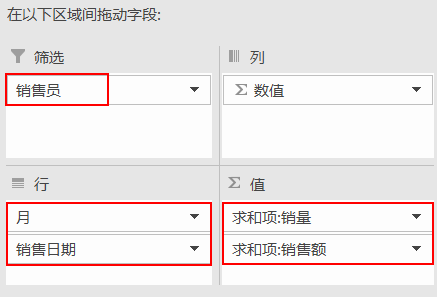
如下是所有销售员每个月的销量和销售额数据透视结果。
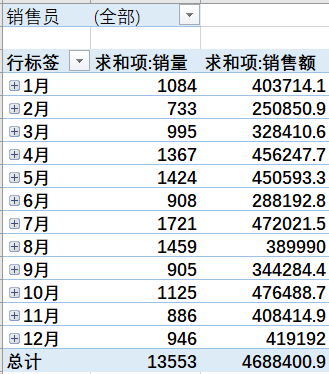
如果我们要将按月排列改为按季度,可以选择要手动分组的区域,右键点击组合。
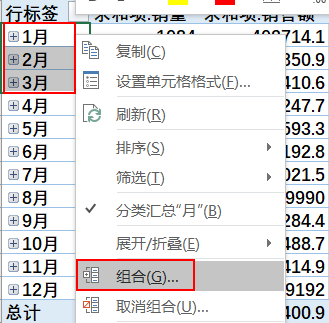
在组合里面选择季度,可以手动分组。
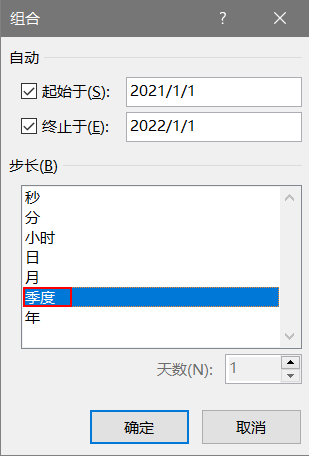
分组结果如下所示。
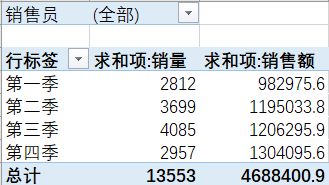
7、 报表筛选页功能
上面得到所有销售员手动分组后每一个季度的销量和销售额,若需要得到每一个销售员的具体明细,我们选择数据透视表,在数据透视表分析选项卡下选项点击显示报表筛选页。
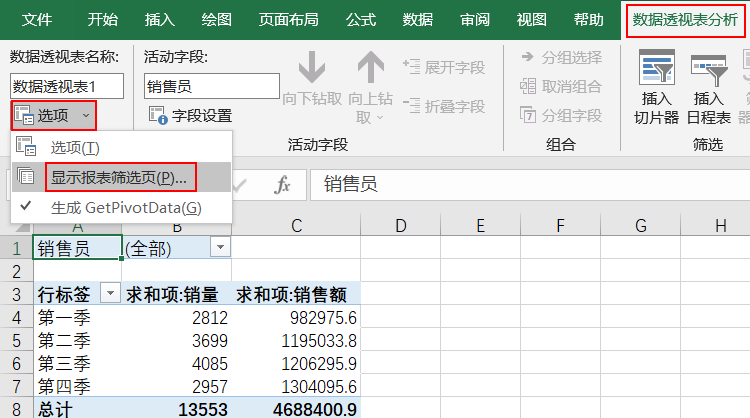
选定要显示的报表筛选页字段,比如这里选择的销售员字段是之前创建数据透视表时添加到筛选区域的字段。
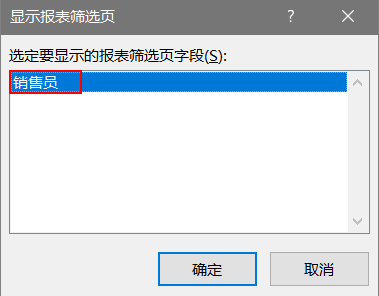
如下得到了每一个销售员每一个季度的销量和销售额情况,具体明细分发到了每一个单独的 Sheet 表中。
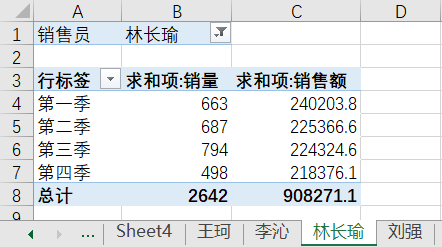
8、数据透视表图表制作
我们需要对每一个销售员的销量和销售额进行可视化,选取数据区域,在数据透视表分析选项卡下插入一个 数据透视图。
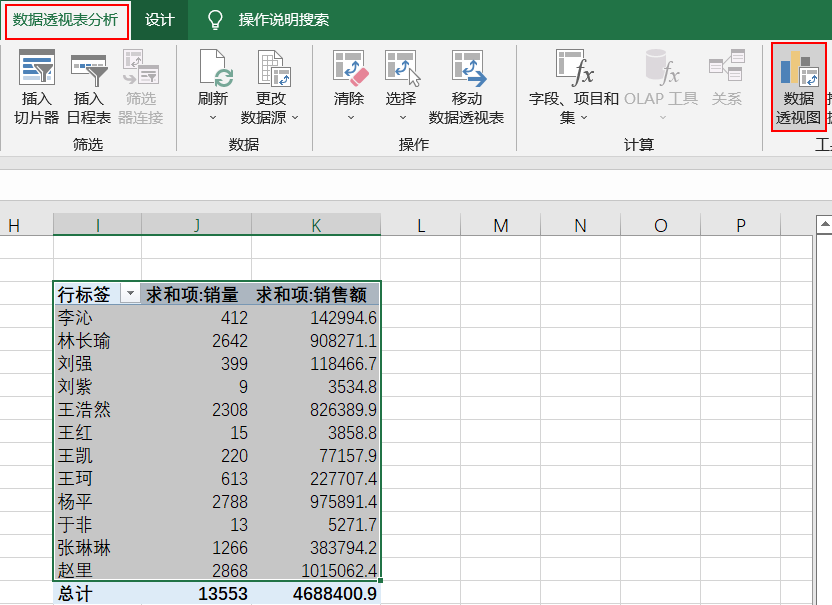
插入一个组合图,销售额这里选择折线图,并选择 次坐标轴。
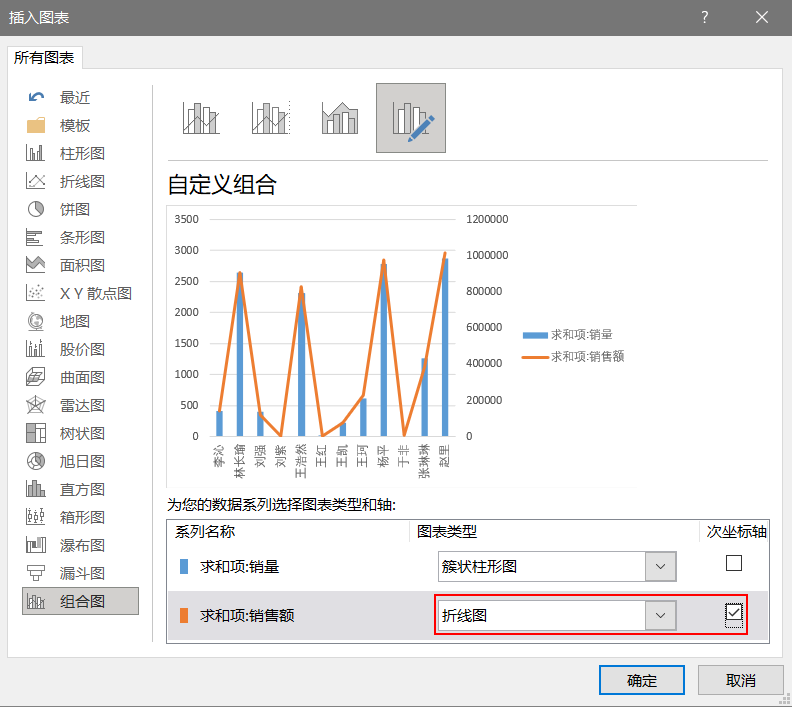
创建图形后,发现图表有很多字段按钮,这里可以右键点击 隐藏图表上的值字段按钮、隐藏图表上的所有字段按钮。
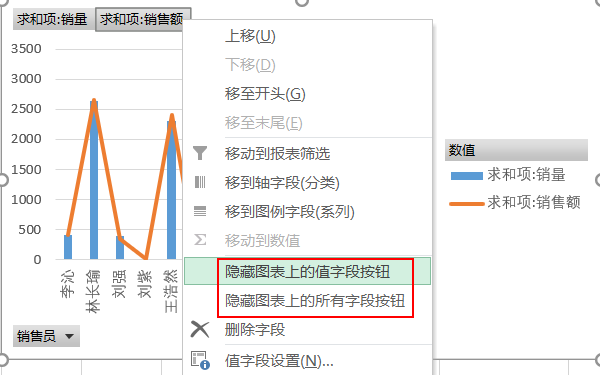
图表格式调整,关于图表格式调整会专门在 Excel 数据可视化内容里讲解,经过图表格式调整后如下。
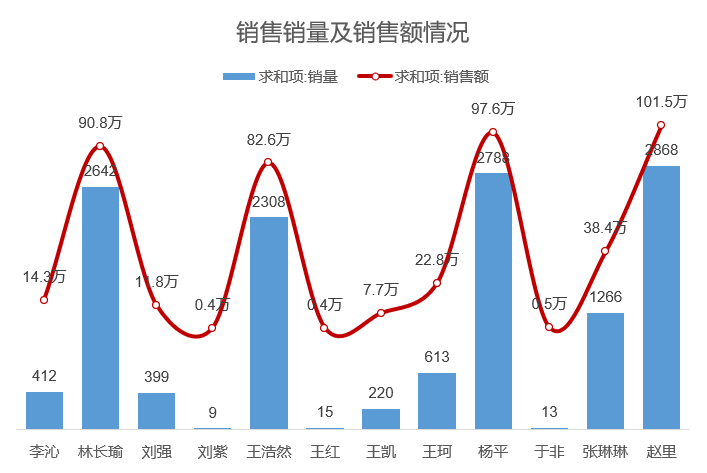
9、插入 切片器
如果要看销售员每个月的销量和销售额情况,可以在数据透视表分析选项卡下插入切片器。
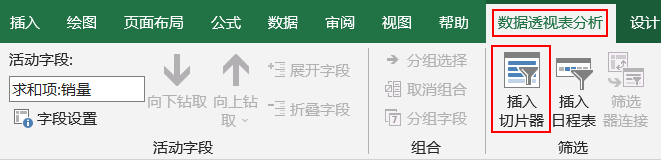
插入切片器,这里选择销售日期,点击确定。
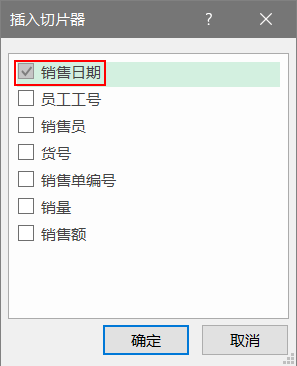
右键切片器,点击大小和属性,列数选择 6,就可以将切片器且为 2 行 6 列的横排切片器。
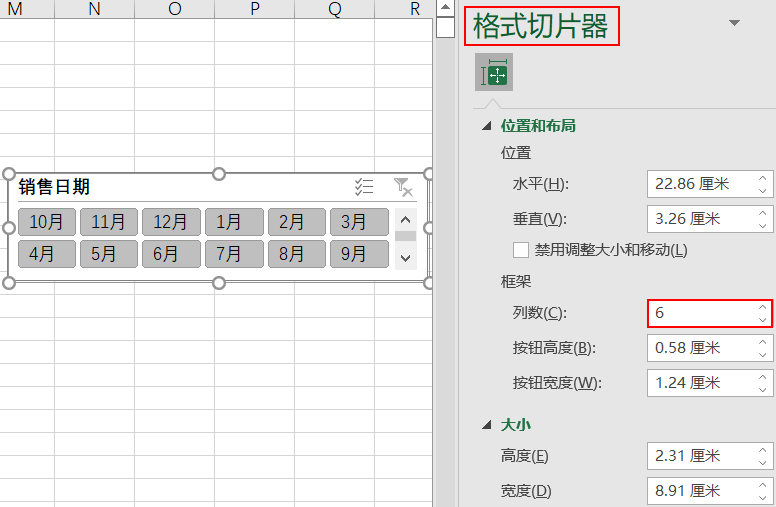
如下就是数据切片后的结果。

现在不管是互联网公司还是传统企业,基本都转成了信息化办公,这就对员工的数据处理和分析能力要求非常高,特别是要想升职加薪,数据分析+逻辑思维差不多已成为了一个必要条件,用数据去说话也是成熟企业/公司的要求。
当然数据透视表只是一个小小的功能,如果你想更系统地学习数据分析,我前几天看到知乎知学堂官方开设了一个「数据分析实战训练营」挺不错的,推荐给大家~这个课为期 3 天,直播讲解+学习社群的形式,对小白友好。可以用最短的时间掌握职场上常用的工具操作、分析技巧方法、和数据思维都能讲明白,而且只要 1 毛钱,感兴趣的朋友可以试试~
本文作者:大话数据分析
数据处理当中,90%的工作数据都可以通过数据透视表实现,你想一想,如果你的老板想让你做一份上半年销售量的统计图:
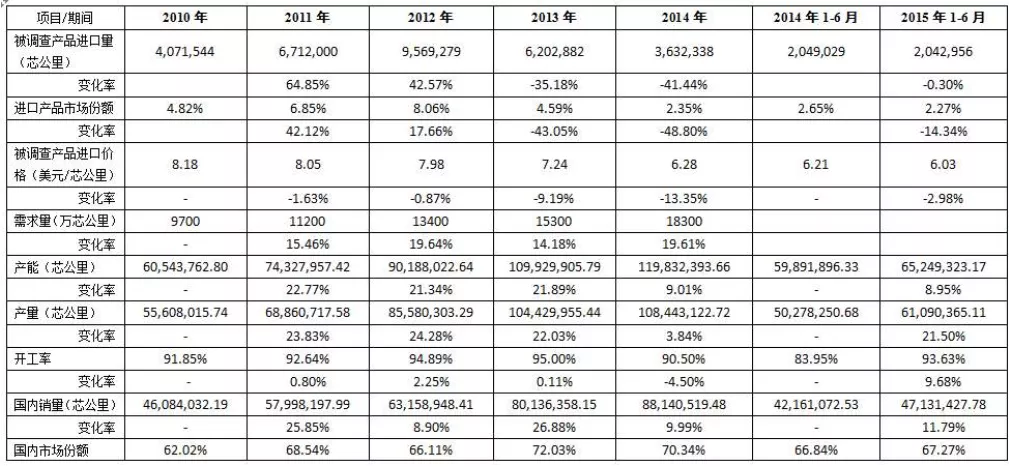
如果你学会了使用数据透视表,这种事情就再简单不过了:
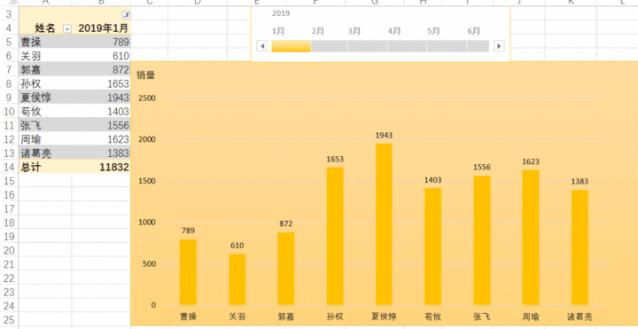
对,这就是帆软君今天想说的,用Excel数据透视表做 可视化报表,这在工作中用的也比较多。
用途
一、基本操作
1、创建数据透视表
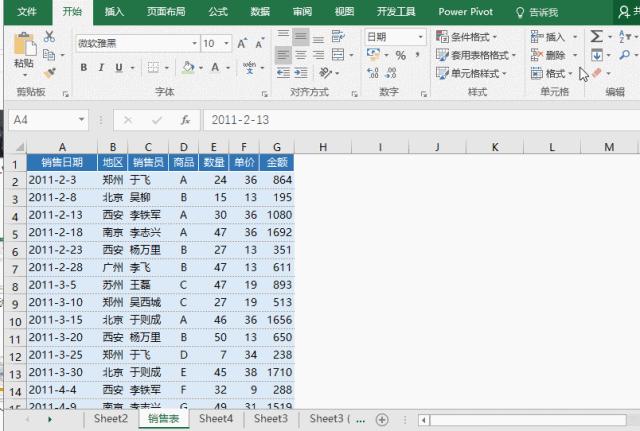
2、更改数据源
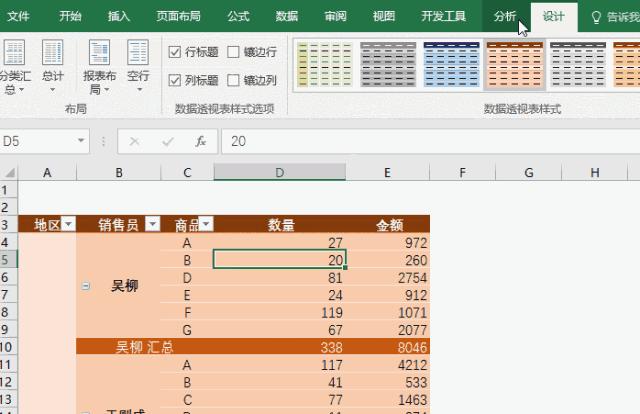
3、数据透视表转换为普通表格
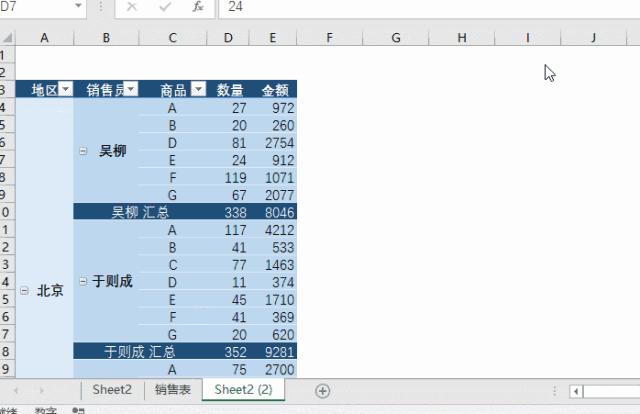
4、数据透视表刷新
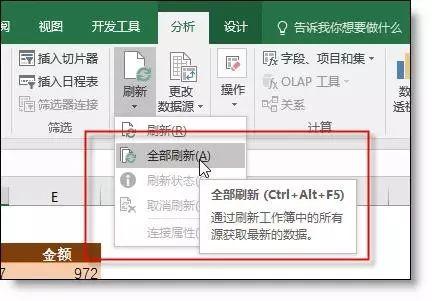
5、数据透视表排序
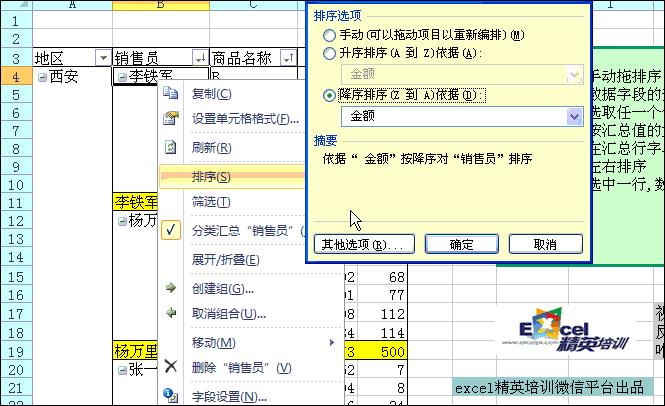
6、数据透视表插入公式
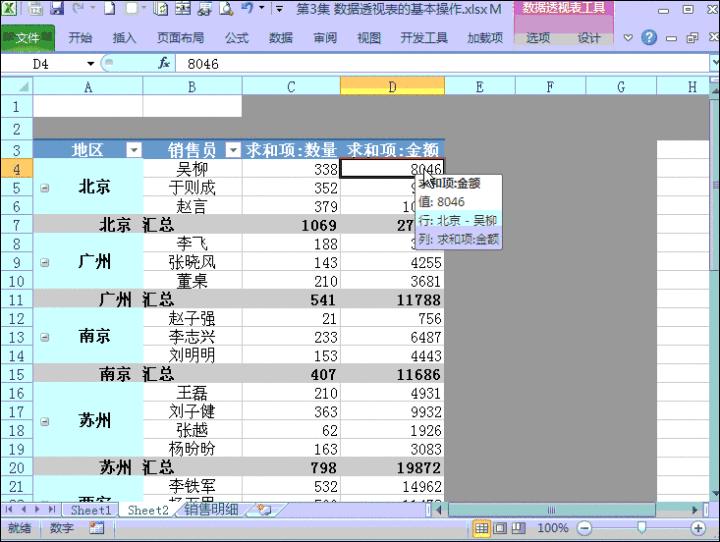
7、套用设计模板
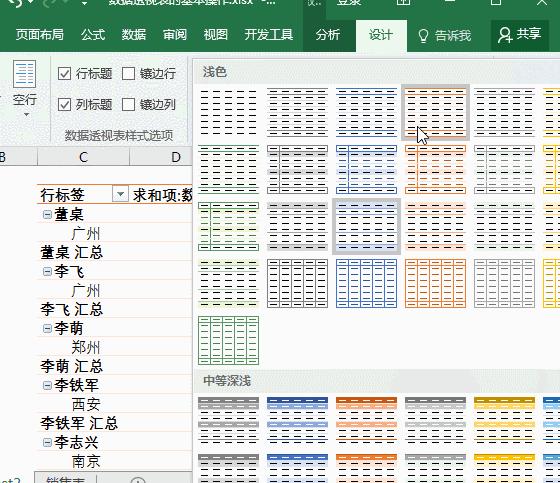
8、使用切片器
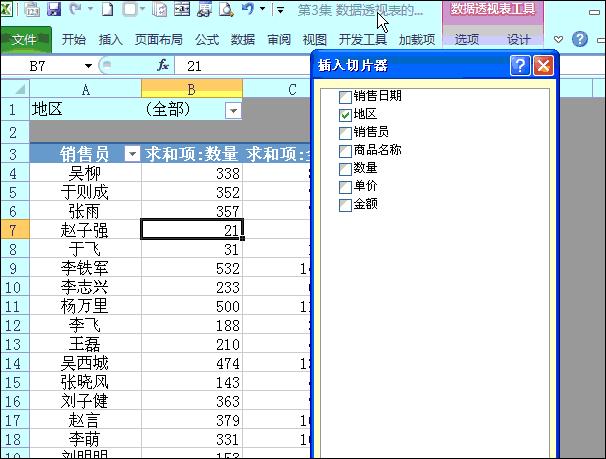
二、数据分析
1、各部门人数占比
统计每个部门占总人数的百分比
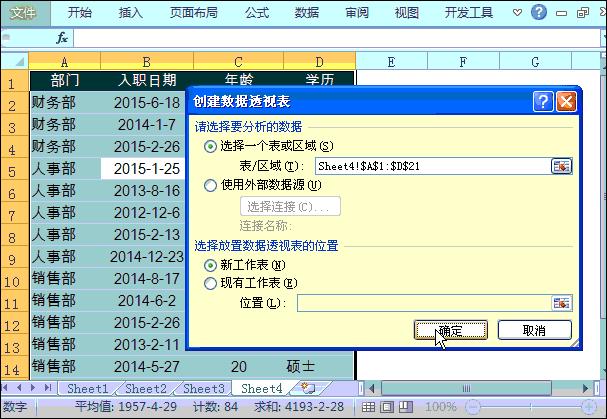
2、各个年龄段人数和占比
公司员工各个年龄段的人数和占比各是多少呢?
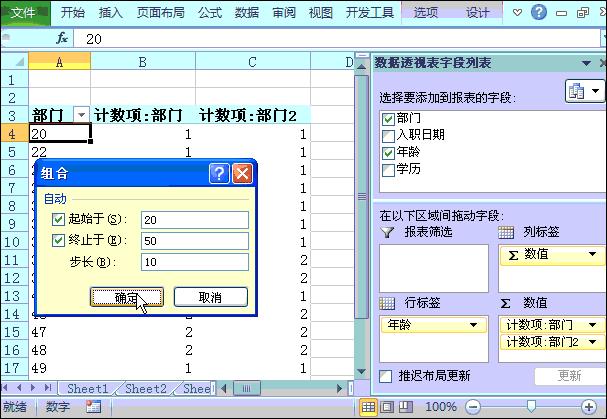
3、各个部门各年龄段占比
分部门统计本部门各个年龄段的占比情况
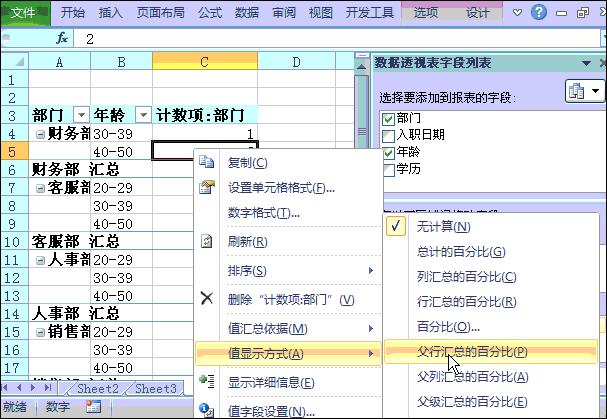
4、各部门学历统计
各部门大专、本科、硕士和博士各有多少人呢?
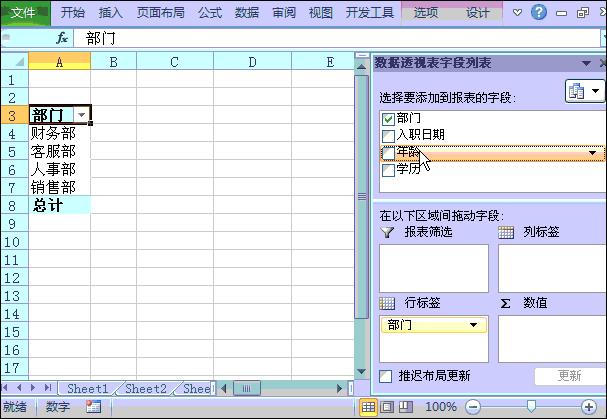
5、按年份统计各部门入职人数
每年各部门入职人数情况
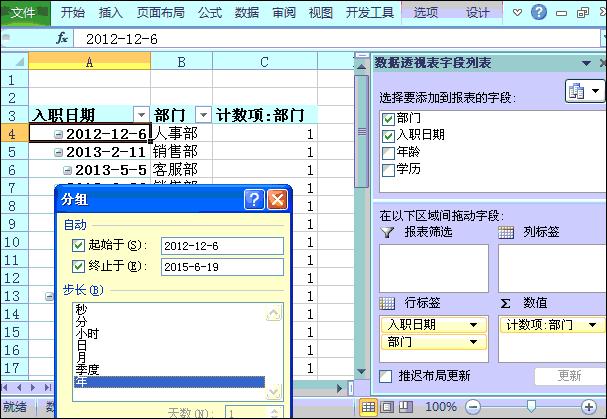
如何使用Excel透视表
帆软君之前的回答里写过:
如何使用 Excel 透视表?
Excel透视表教程
其实对于数据分析师来说,Excel里的数据透视表绝对是一个适合拿来练手的工具
在他们眼里,数据透视表就是一个快速对明细数据表进行各种分类汇总的数据分析工具。
因为数据透视表基本上就能够满足初级和简单的数据分析问题,学习起来也并不是非常复杂
在跟领导进行汇报的时候,善于巧用数据透视表能让你的表达更加深入和准确
首先,使用切片器的前提是创建一张数据透视表
然后选中透视表内任一单元格,点击【分析】当中的【插入切片器】
然后在切片器对话框中勾选所需的字段,例如勾选“年份”和“区域”,即可插入“年份切片器”和“区域切片器”
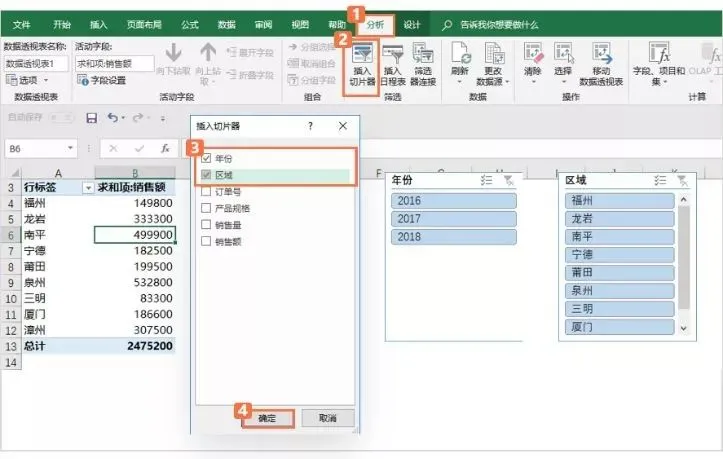
切片器非常直观,“年份切片器”中可以直接勾选任一年份,“区域切片器”中可以任意选择1到多个地区,按住Ctrl键用可用鼠标同时点选多个时间或区域
使用切片器后,真可谓指哪打哪,想怎么显示就怎么显示,多数据联动的效果十分过瘾
此外选中任一切片器时,功能区右上角会显示【切片器选项】,如下图所示:

如果我们在数据透视表中插入图表后,利用切片器进行多数据联动,图表就会做出相应的变化:
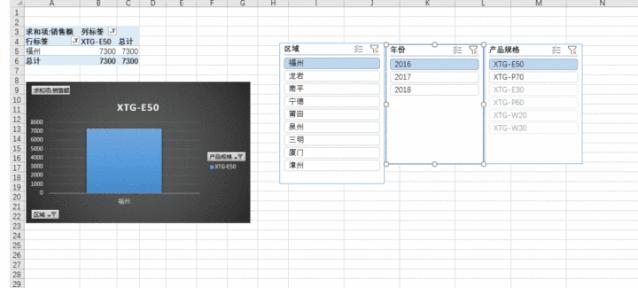
除了透视表,还有哪些工具
虽然Excel经常用来做报表,但是经常与报表打交道的人都知道,用Excel制作报表是一件非常麻烦的事情,不仅因为用Excel做报表步骤繁多,同时业务需求变化也会让报表改来改去,回工成本太大。
这个时候就需要配合一些专业的报表工具,比如当我们需要用excel做一些报表模板的时候,我们就可以利用FineReport这样的报表工具。
它的本质是一个通用的报表制作和数据可视化工具。就好比Excel,小到可以存储统计数据、制作各式各样的图表、dashboard,大到制作财务报表、开发进销存系统。
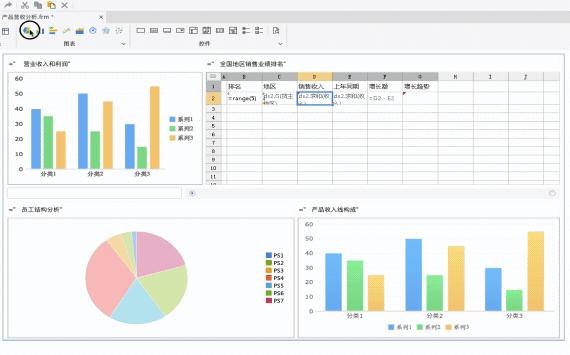
业务报表经常会用到一个功能就是过滤筛选,如果用Excel的话至少需要编写函数,复杂一点的条件过滤甚至需要编程来实现;而FineReport提供了多种参数过滤控件,只需要简单的拖拽操作,就能够实现复杂的参数过滤。
报表最终是要给领导看的,而领导往往一看到Excel那密密麻麻的报表就会头疼不已,想要用Excel实现漂亮的可视化不是不能实现,前提是你是一个Excel高手;对于另一部分人来说,FineReport只需要拖拉操作,就可以轻松做出惊艳领导的可视化报表!
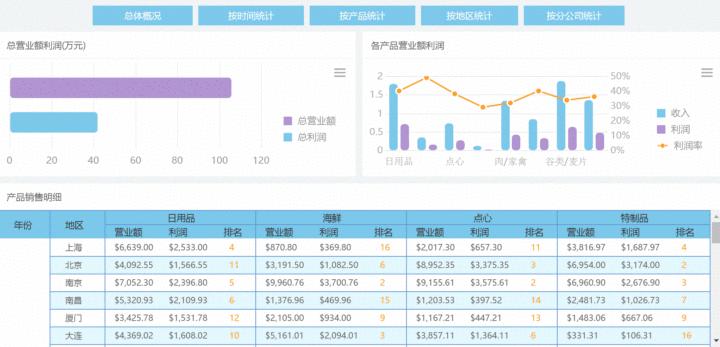
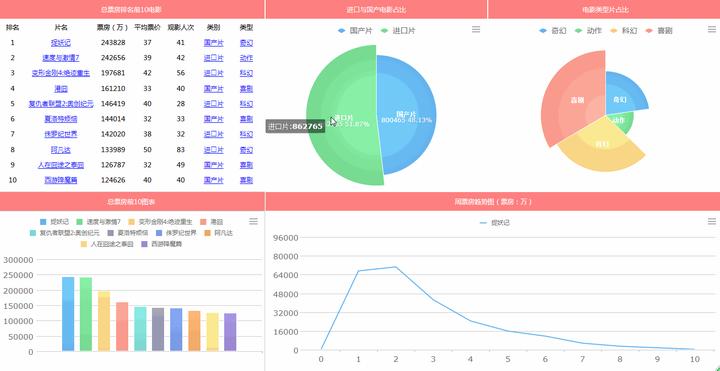

可以看下这篇文章,你就知道FineReport和Excel的对比与配合了:
工具: FineReport报表 - 专业的企业级Web报表工具
顺便提一下FineBI: FineBI商业智能软件 - 新一代自助大数据分析的BI工具
赞多我再来更新~
最后分享一些相关资料:
对原始数据进行多维度展现
1、认识数据透视表
数据透视表是计算、汇总和分析数据的强大工具,可以从复杂的数据库中快速提取想要的信息。
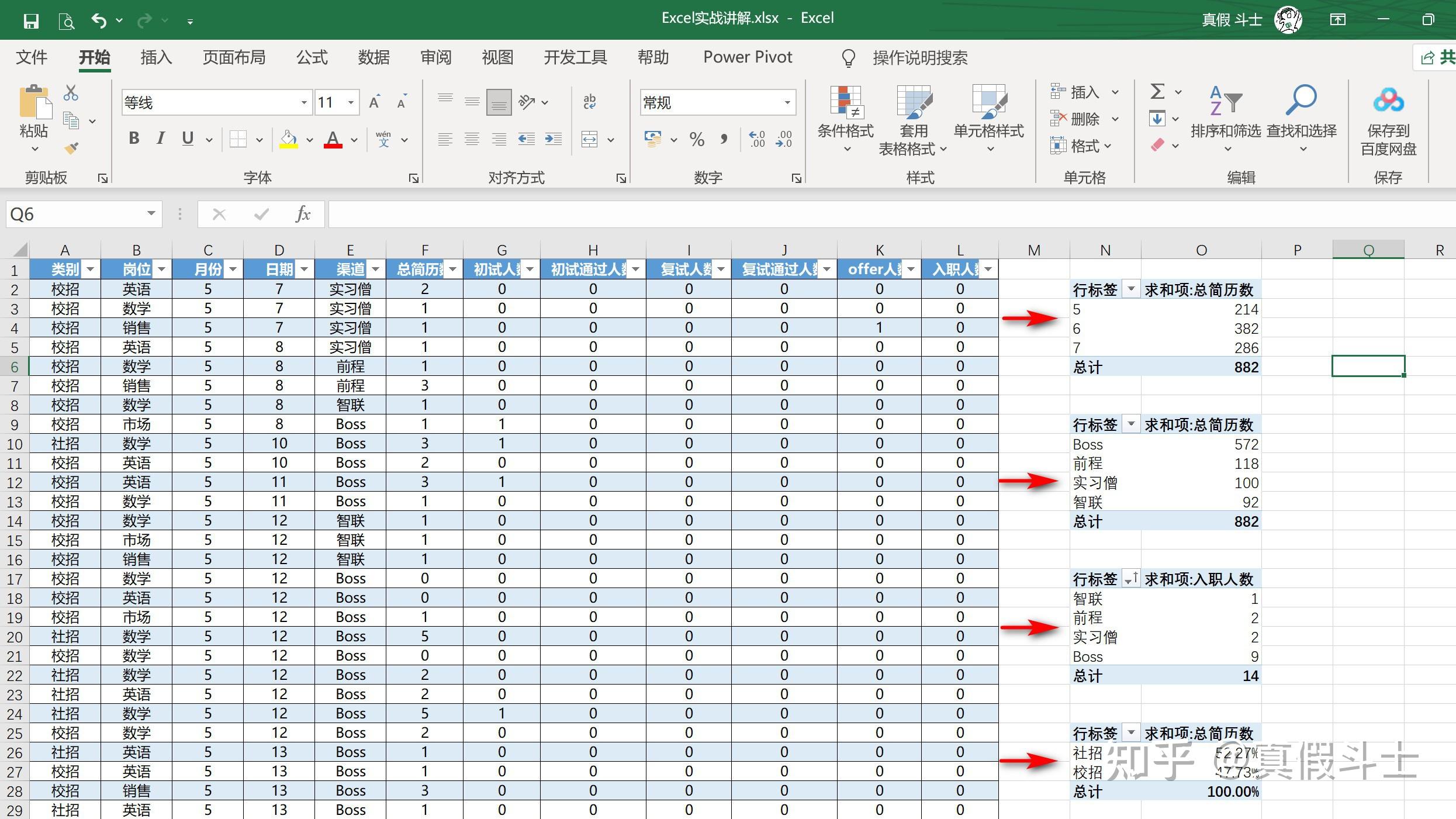
2 .数据透视表的创建
在创建数据透视表之前需要对数据源进行规范,数据源不应有任何空行或空列,它必须只有一行标题,不能有合并单元格,不能有空白单元格。
第一步:Ctrl+T把数据源变成超级表,如果数据源有删减,数据透视表可以直接刷新进行数据更新。
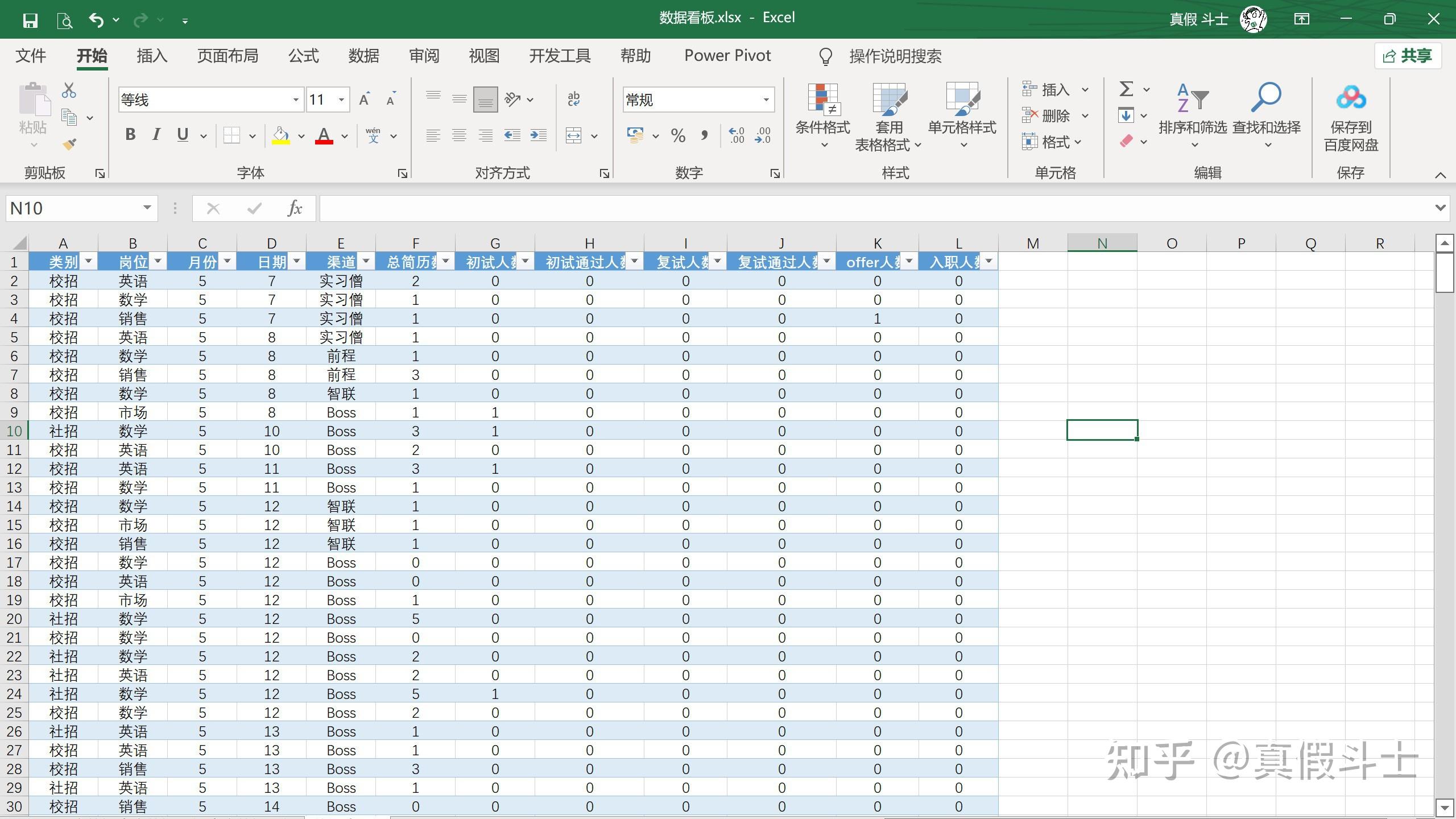
插入—数据透视表—选择表区域—选择新工作表
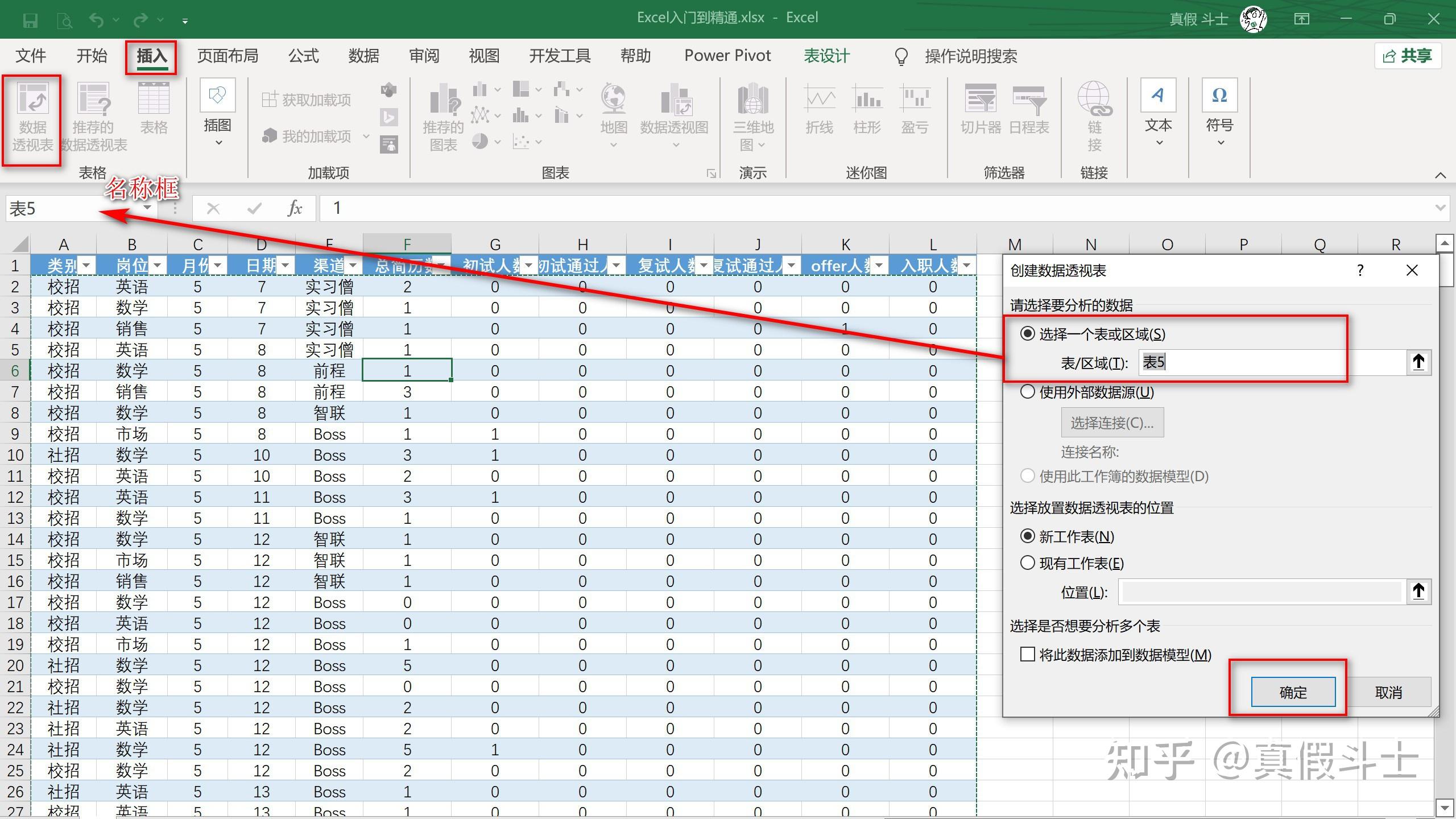
点击确定之后会生成一个新工作表
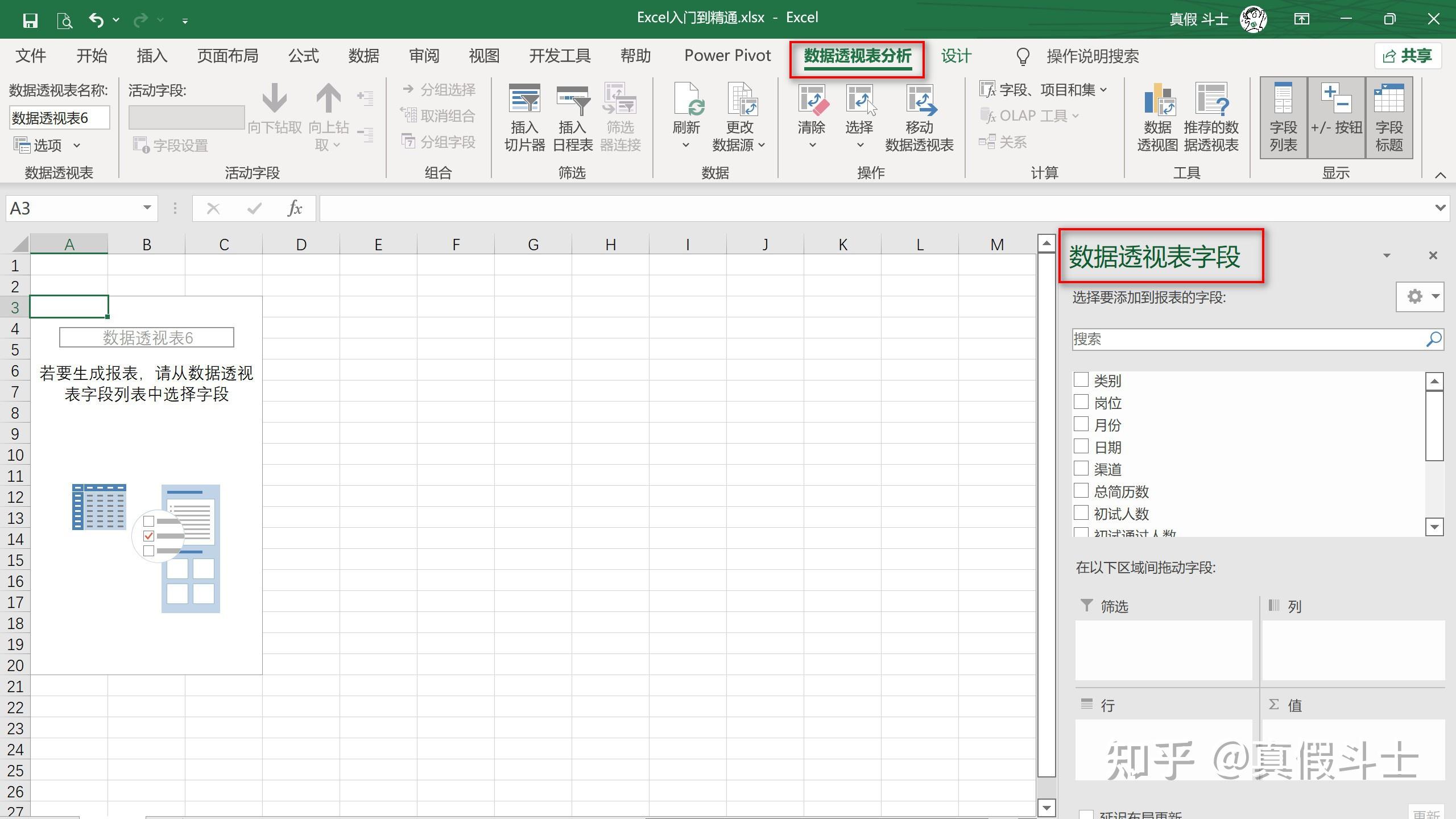
3.数据透视表字段
我们创建月度简历量透视表
我们把月份拖到行,总简历数拖到数值,这时候就会生成月度简历量透视表
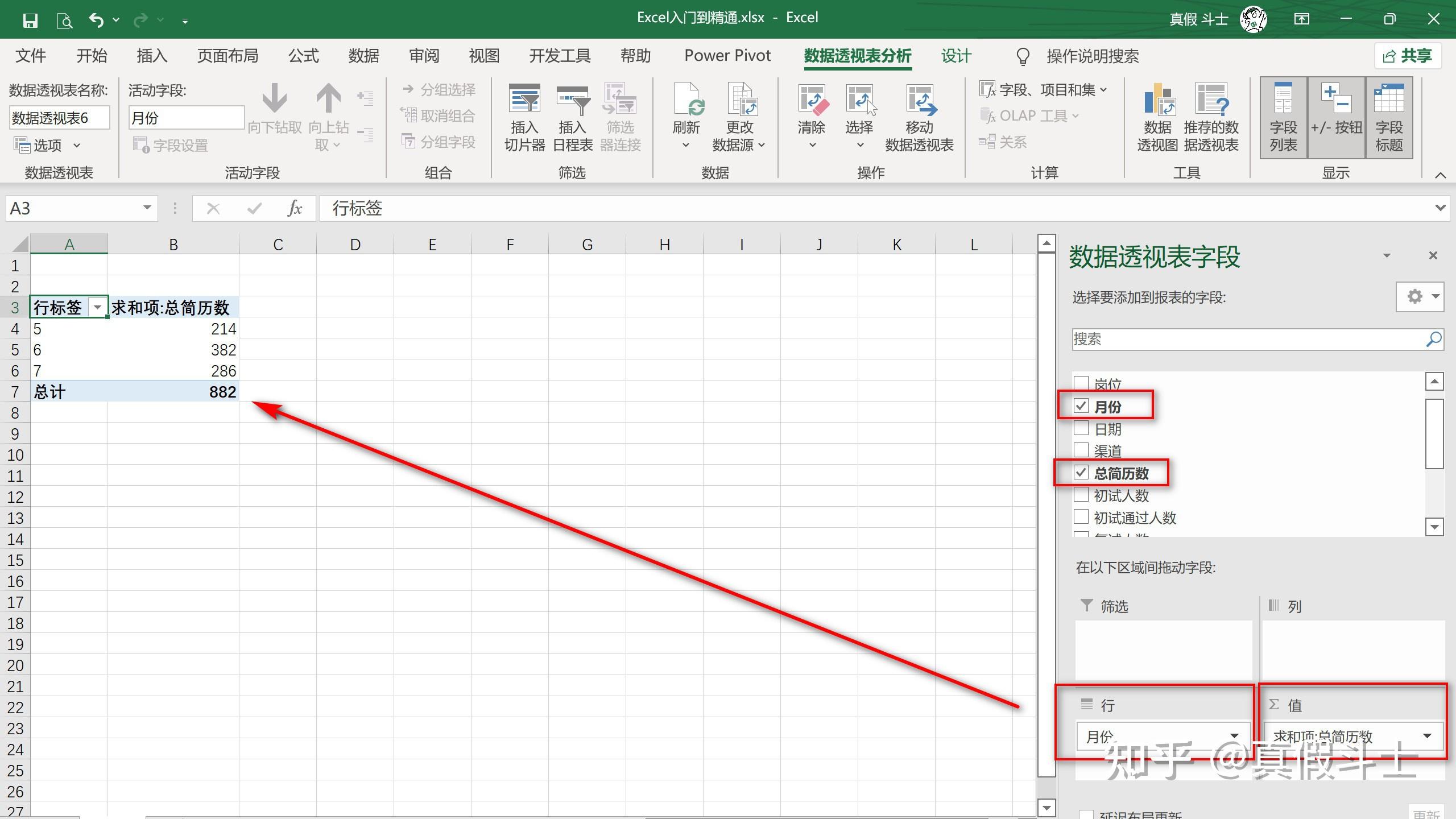
我们再创建渠道入职人数透视表
选中月度简历量透视表进行复制,然后粘贴在下方,取消勾选月份和总简历数
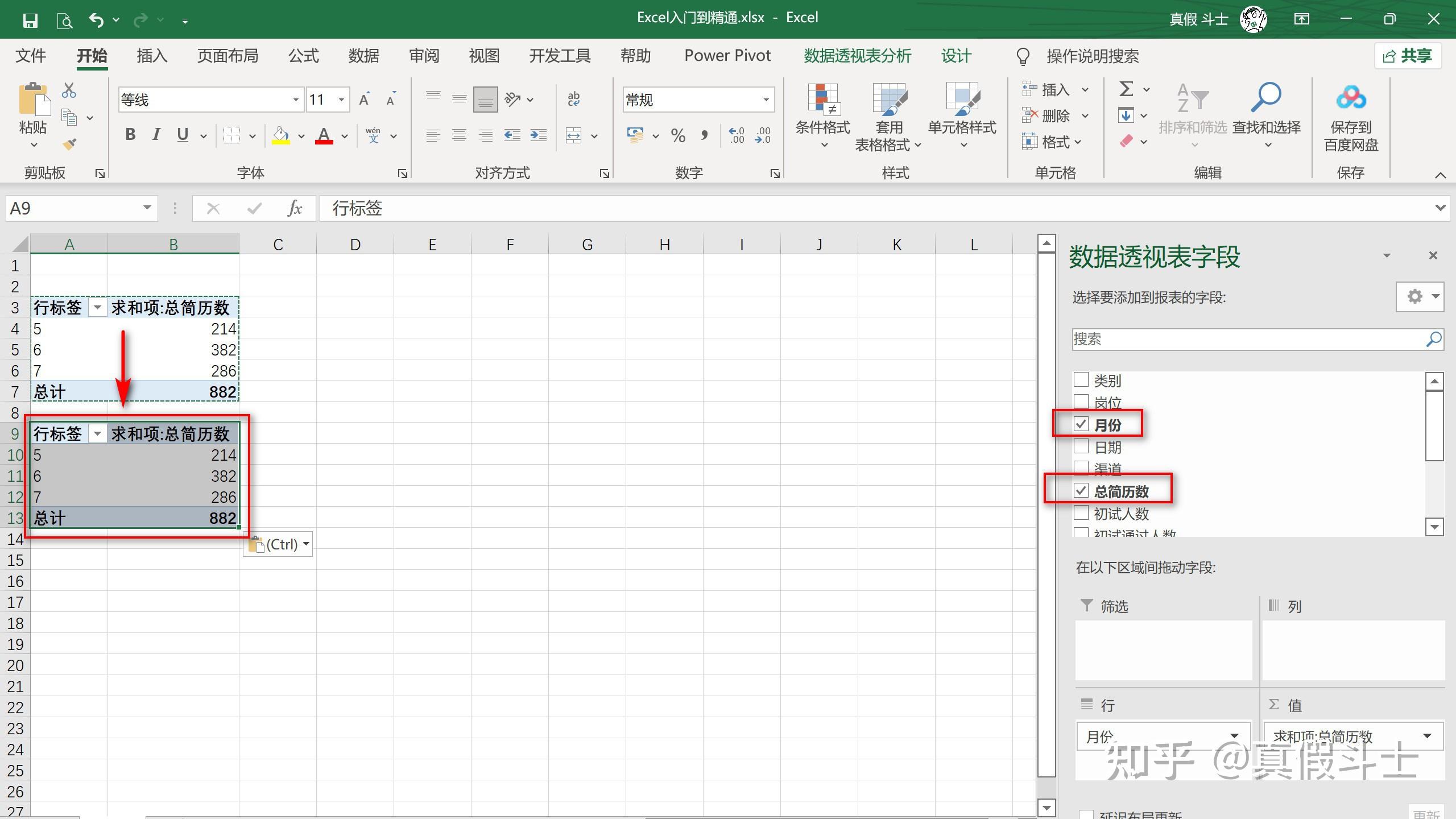
把渠道拖到行,入职人数拖到值
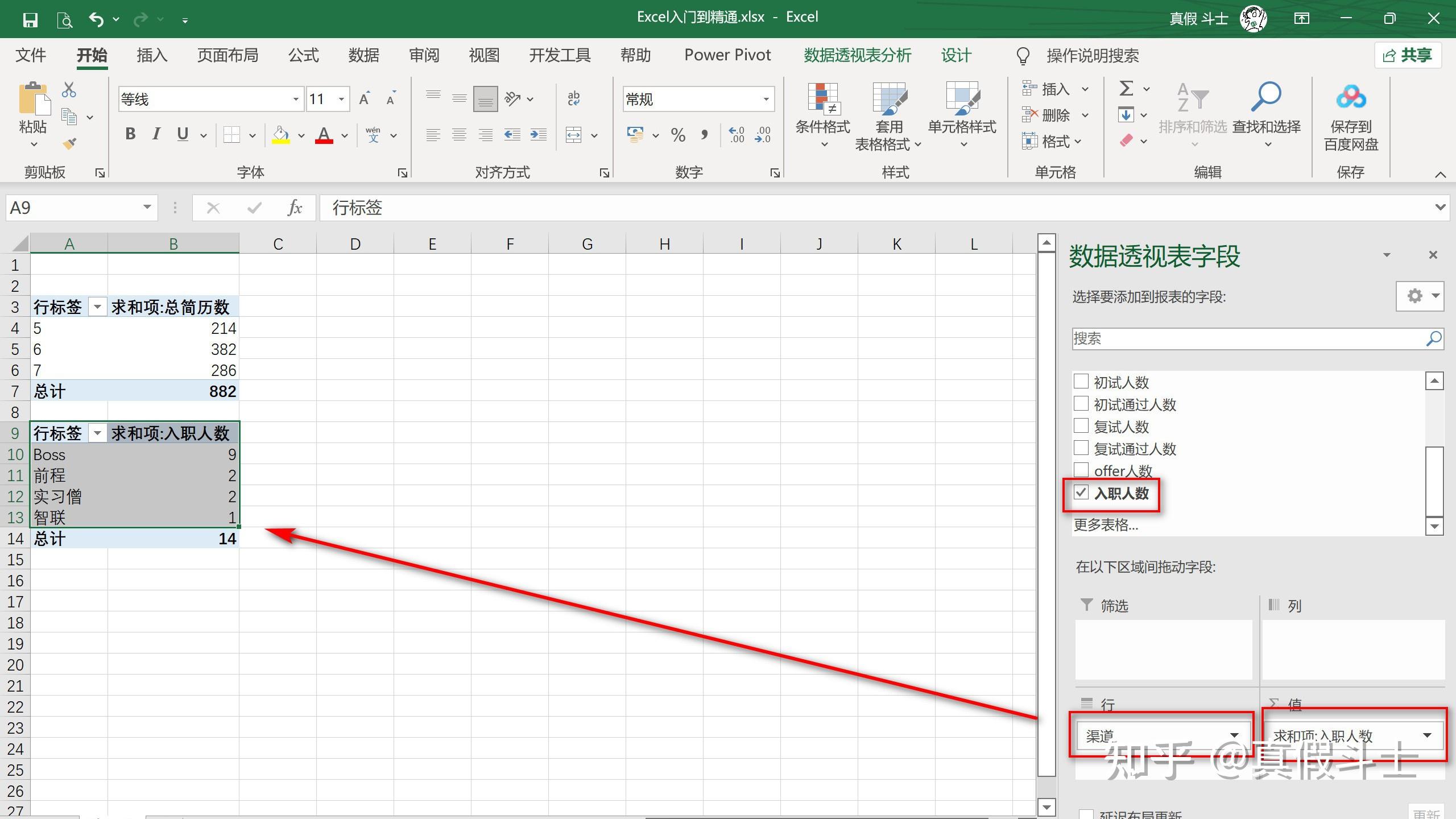
4 .数据透视表的删除
如果想要删除数据透视表,直接选中数据透视表,按delete键
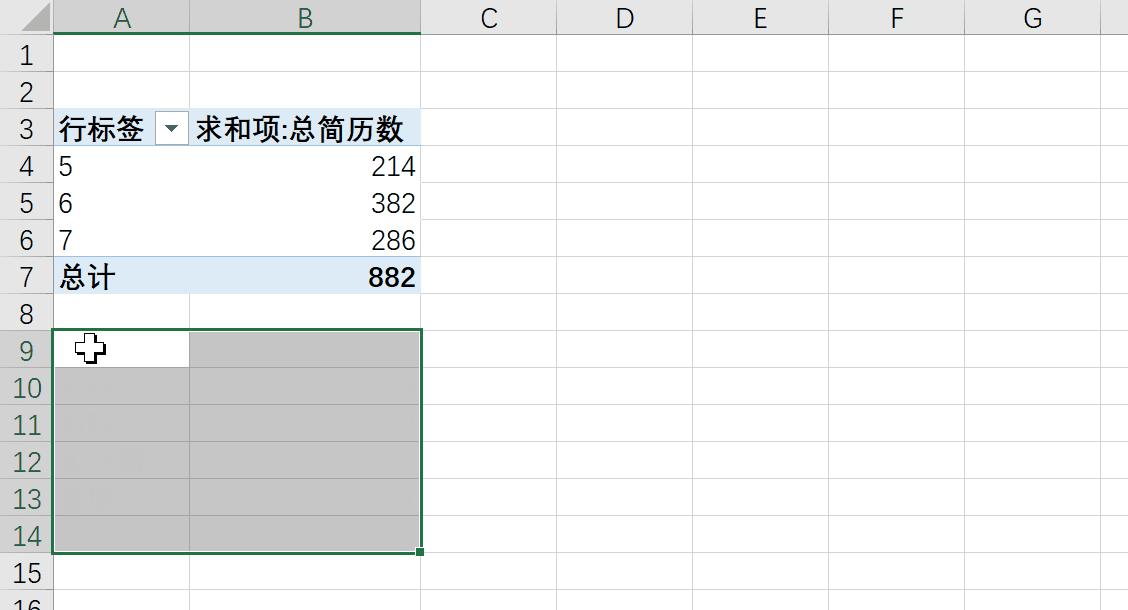
5.数据透视的内容清除
如果想要清空数据透视表内容,选中数据透视表之后,点击全部清除。这时候只是清除了内容,但是数据透视表还在。如果想要移动数据透视表,可以用复制粘贴的方式,也可以点击移动数据透视表进行移动。
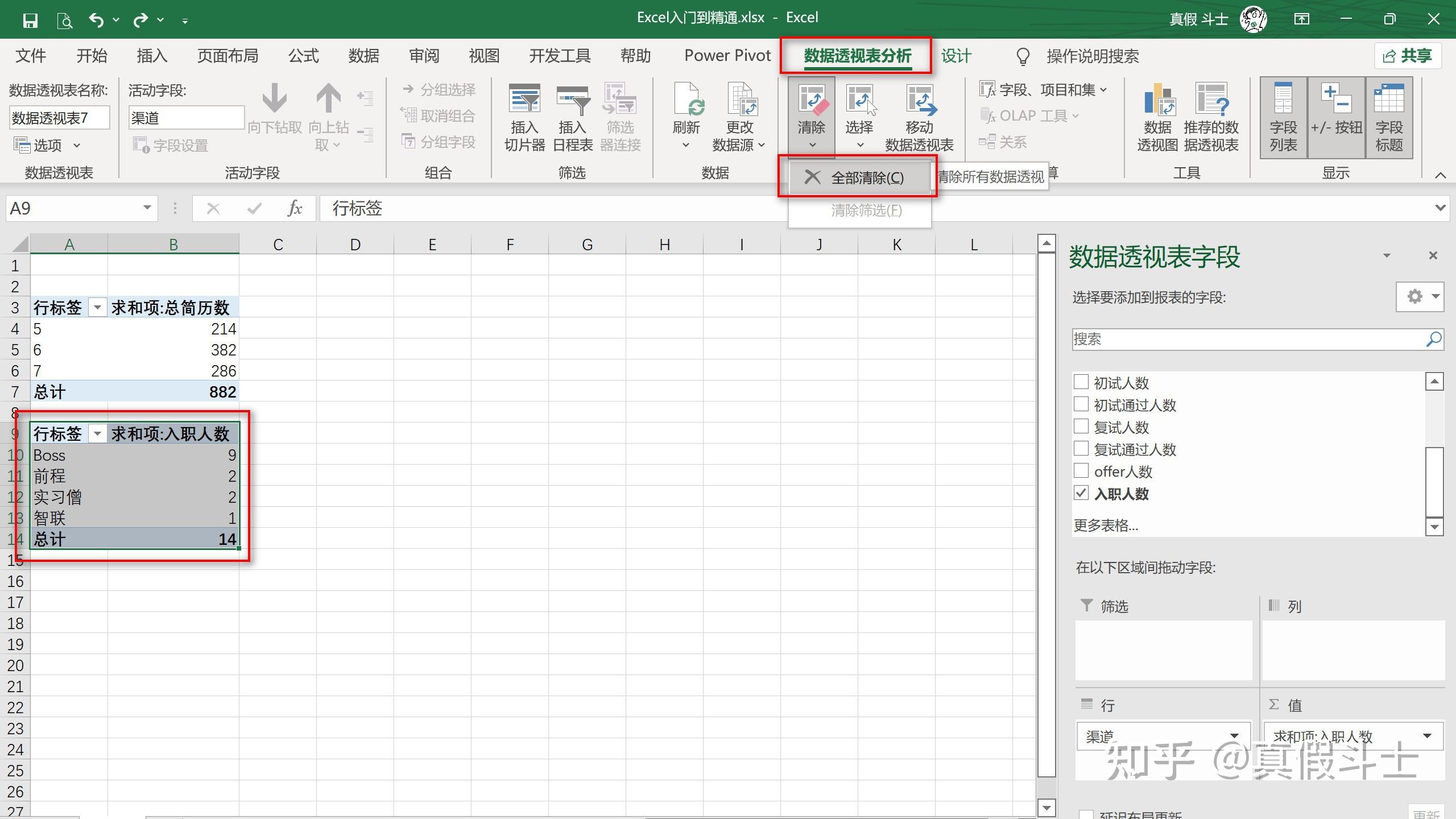
6.数据更新
如果数据源有更新,我们选中其中一个数据透视表,单击鼠标右键,选择刷新,数据透视表数据就会同步更新。
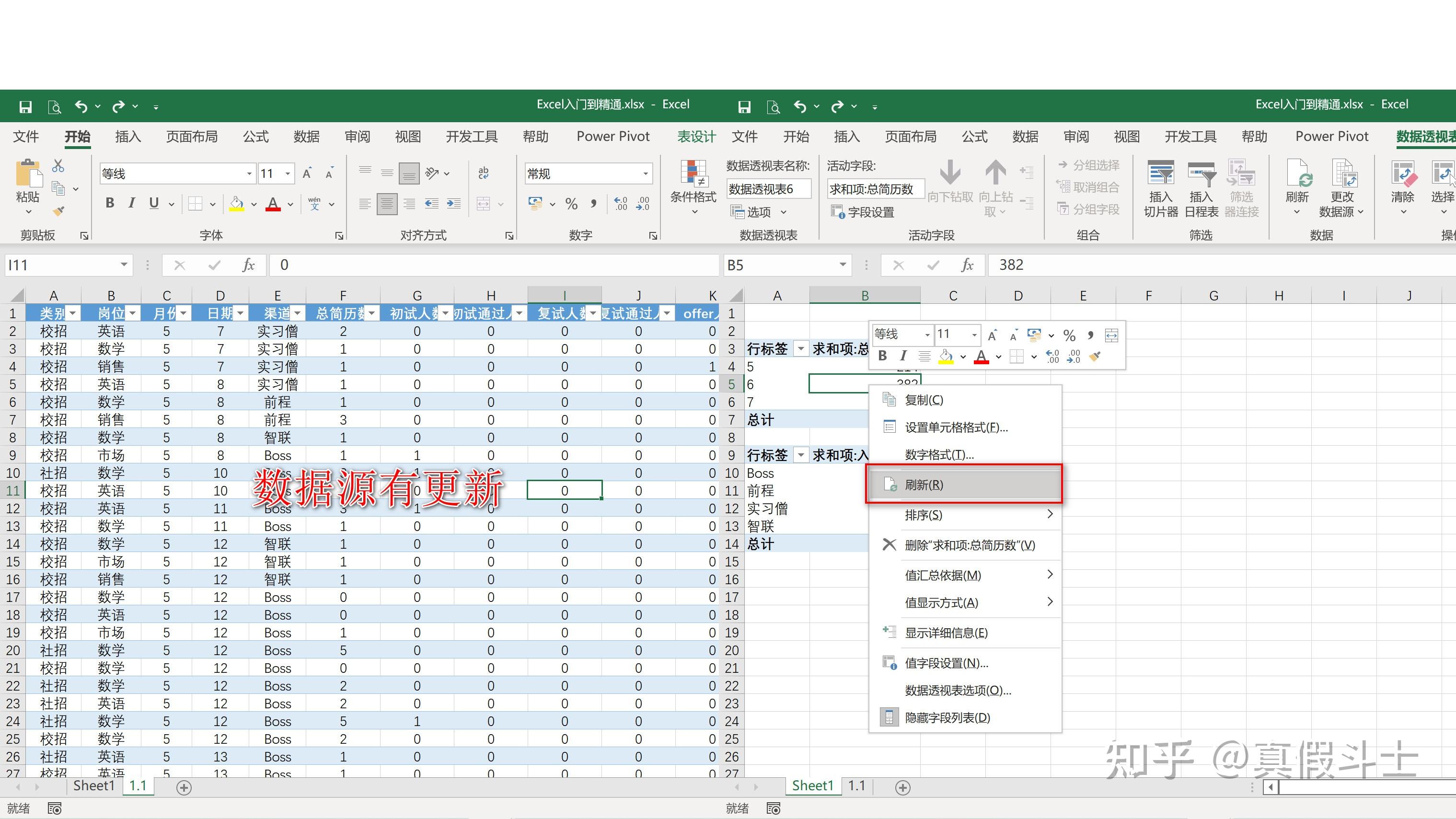
7.字段的隐藏和显示
字段列表按钮是控制数据透视表字段的显示和隐藏
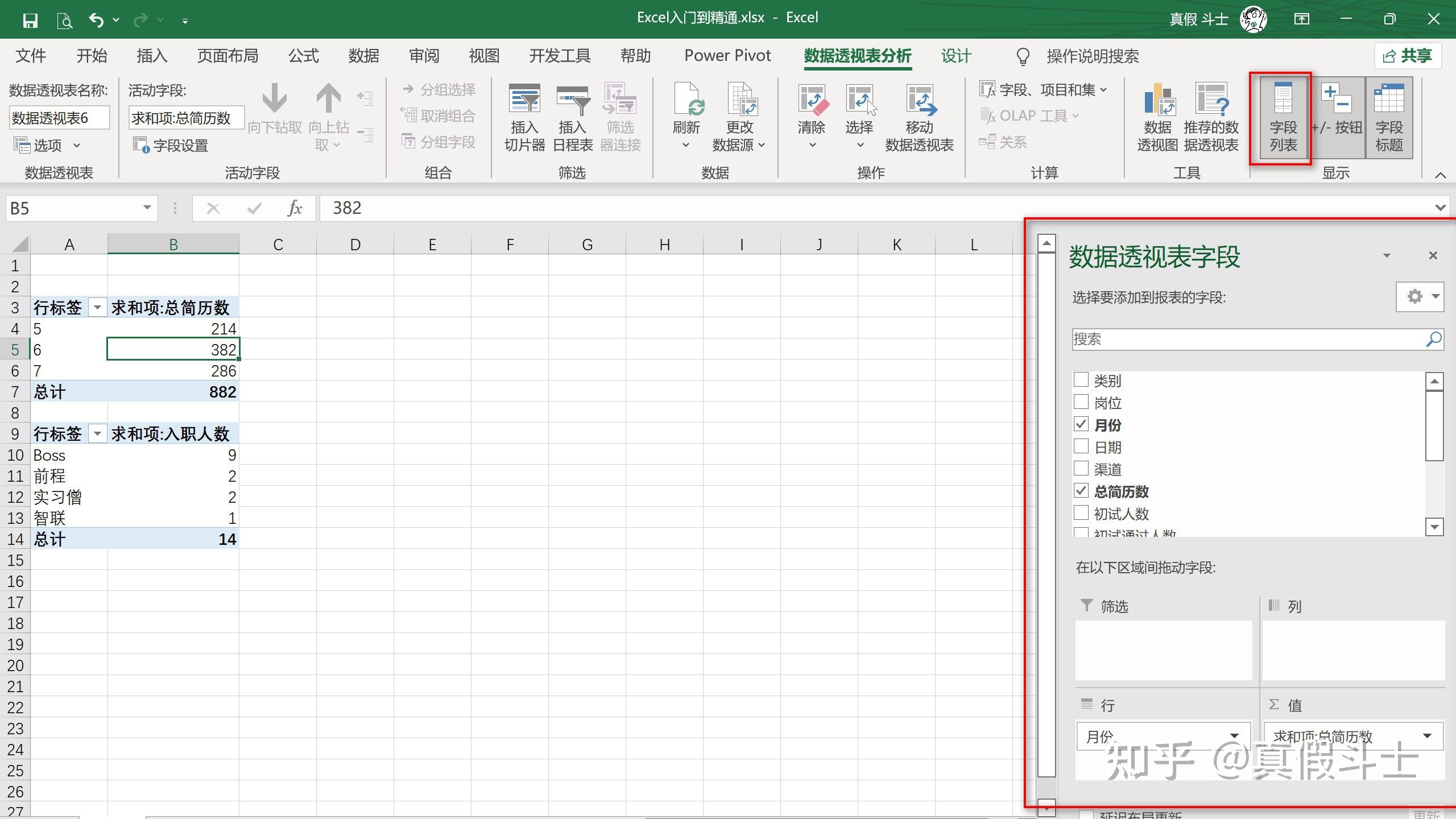
8.制作简单的数据看板
选择数据透视表中任意单元格—点击插入—插入簇状柱形图
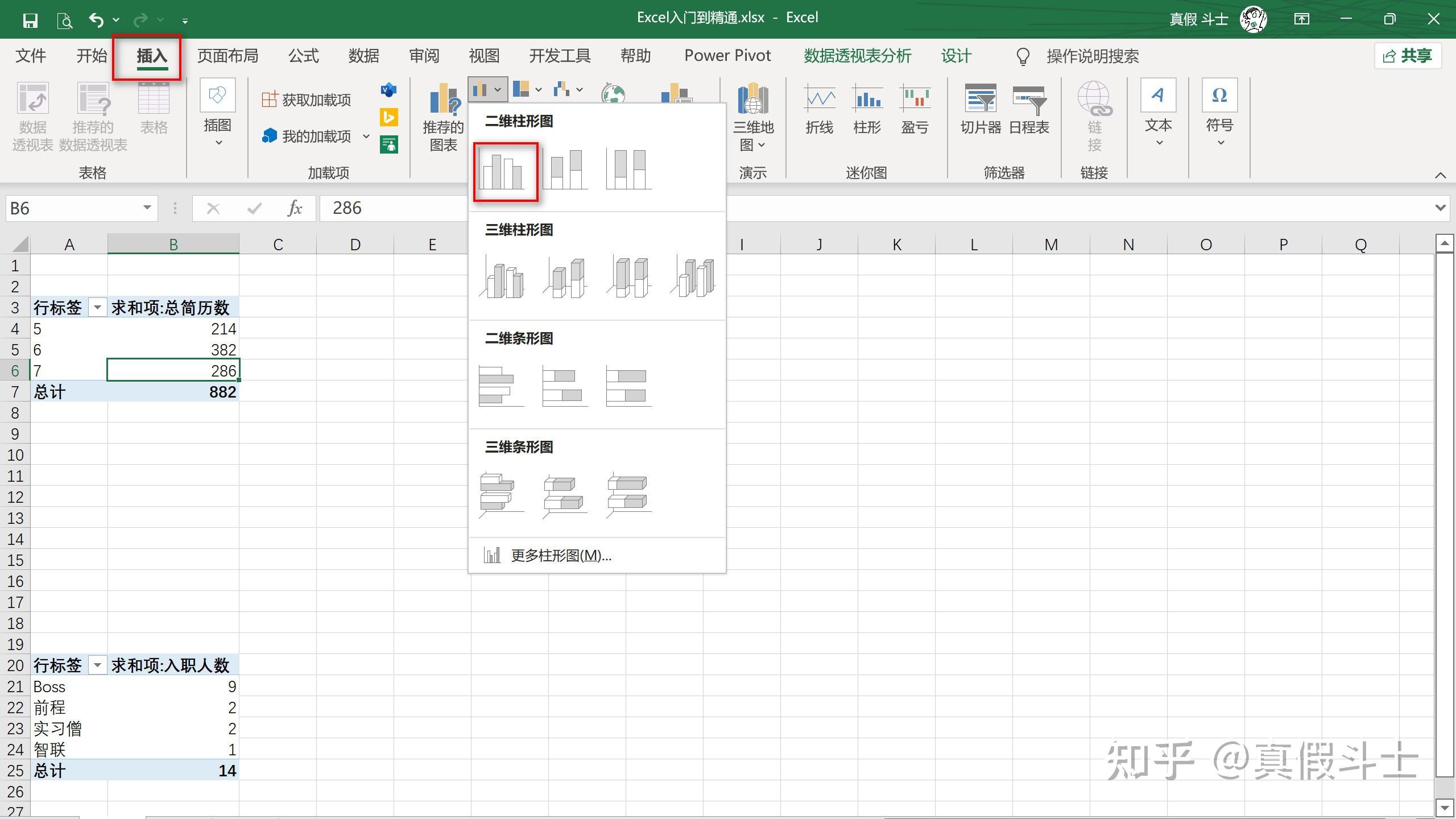
图表的美化(十四章图表的使用有详细的讲解)
点击字段按钮可以进行字段的隐藏和显示
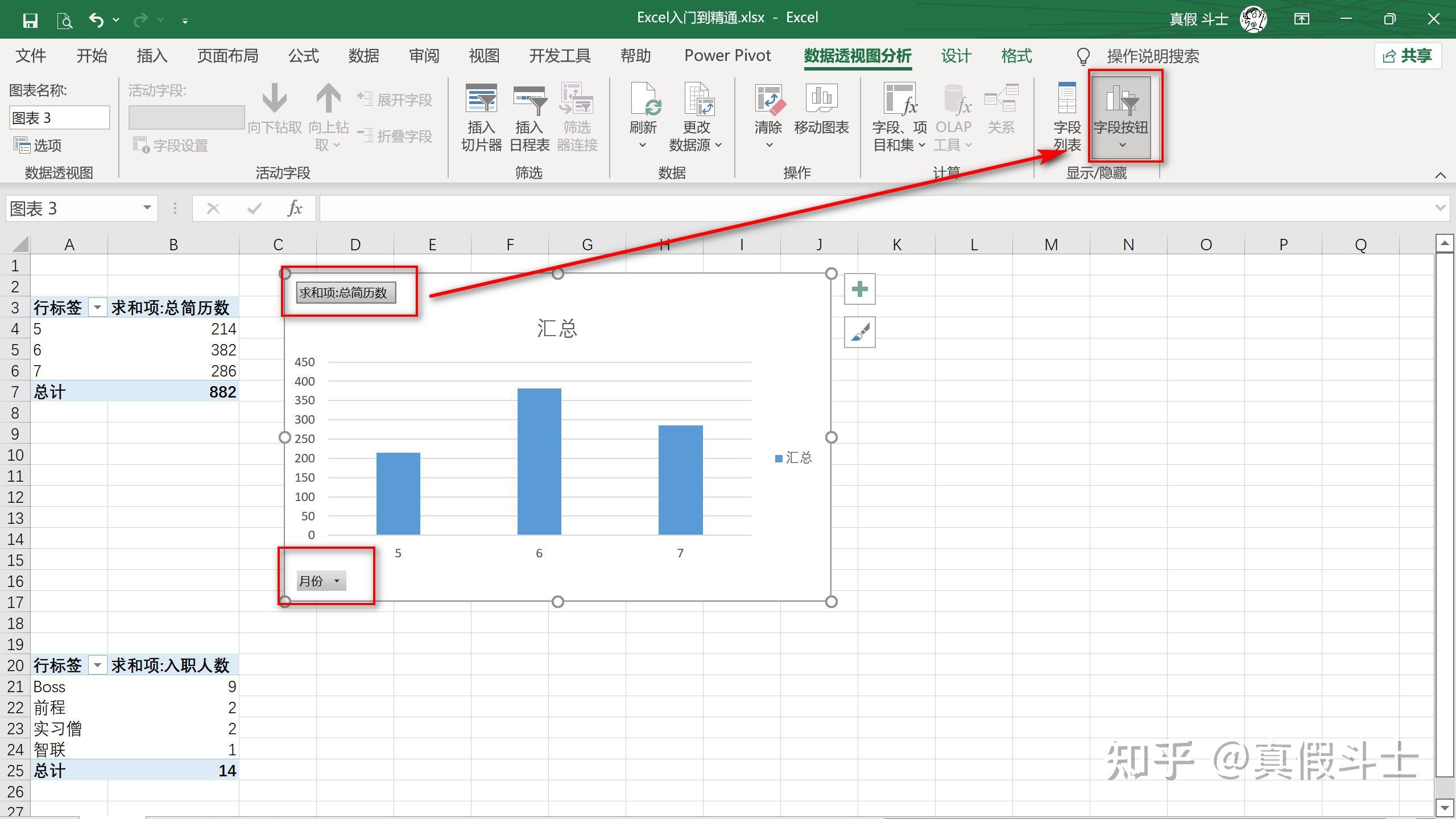
然后我们删除不需要的部分,背景和边框进行无填充,再对数据条进行配色(十四章图表的使用有详细的讲解)
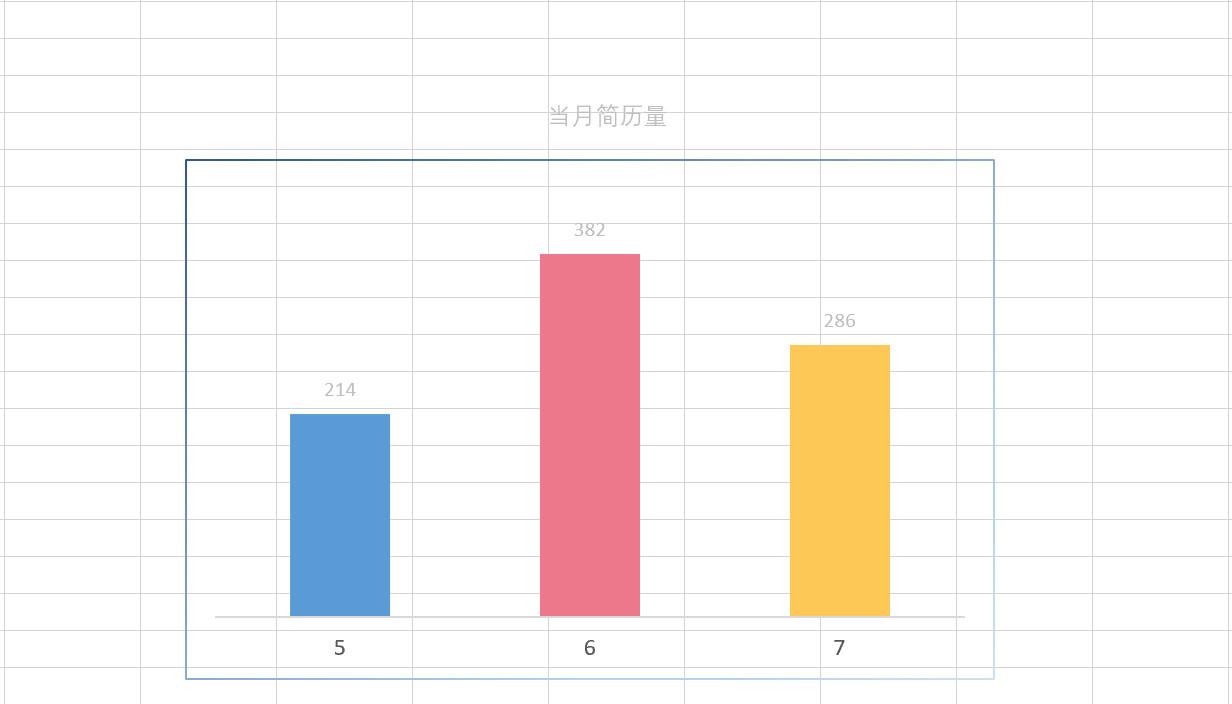
制作多个数据透视表和图表
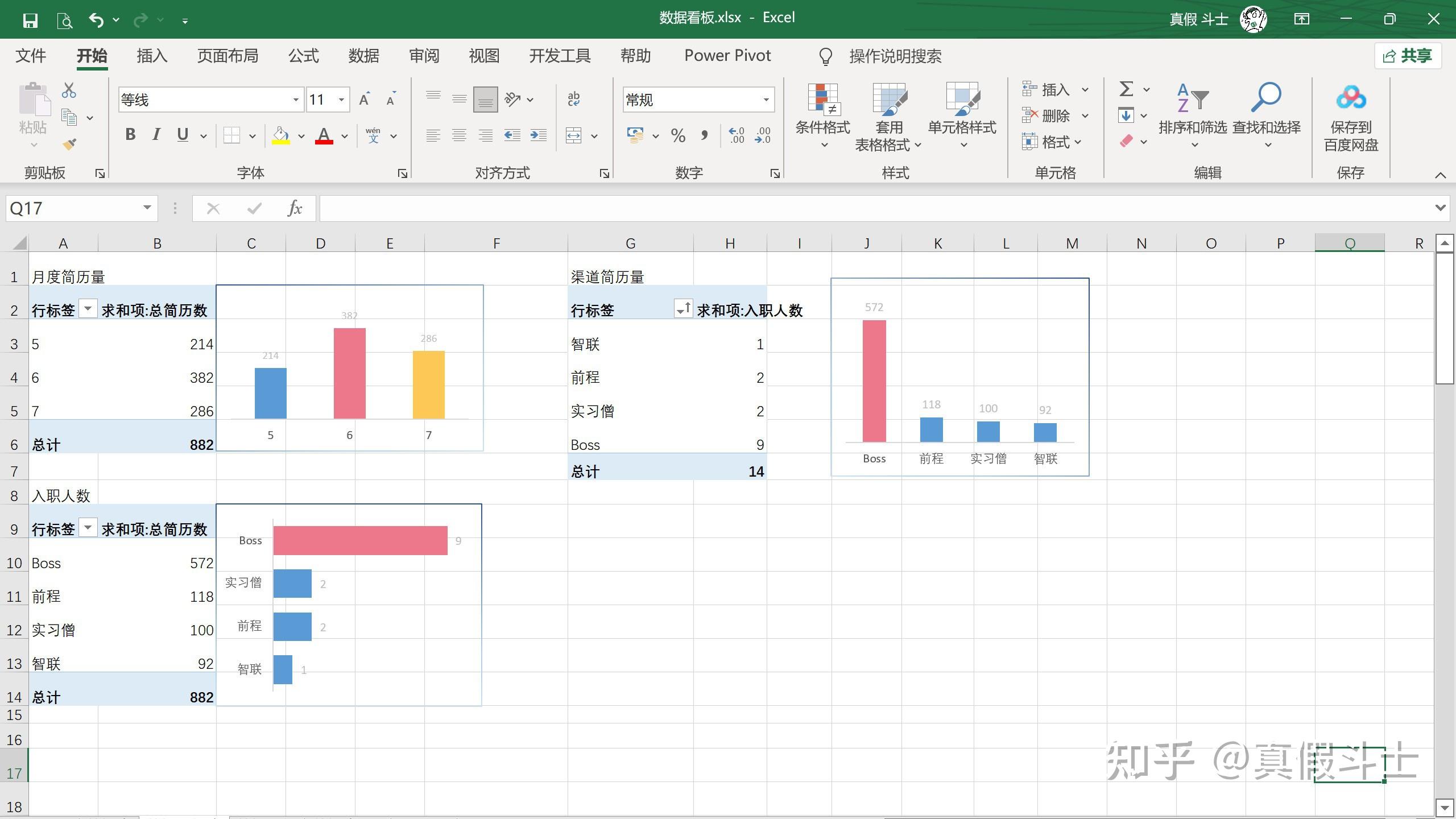
最后把所有图表复制粘贴到一张新工作表,进行颜色填充和排版,生成一张简单的数据看板。
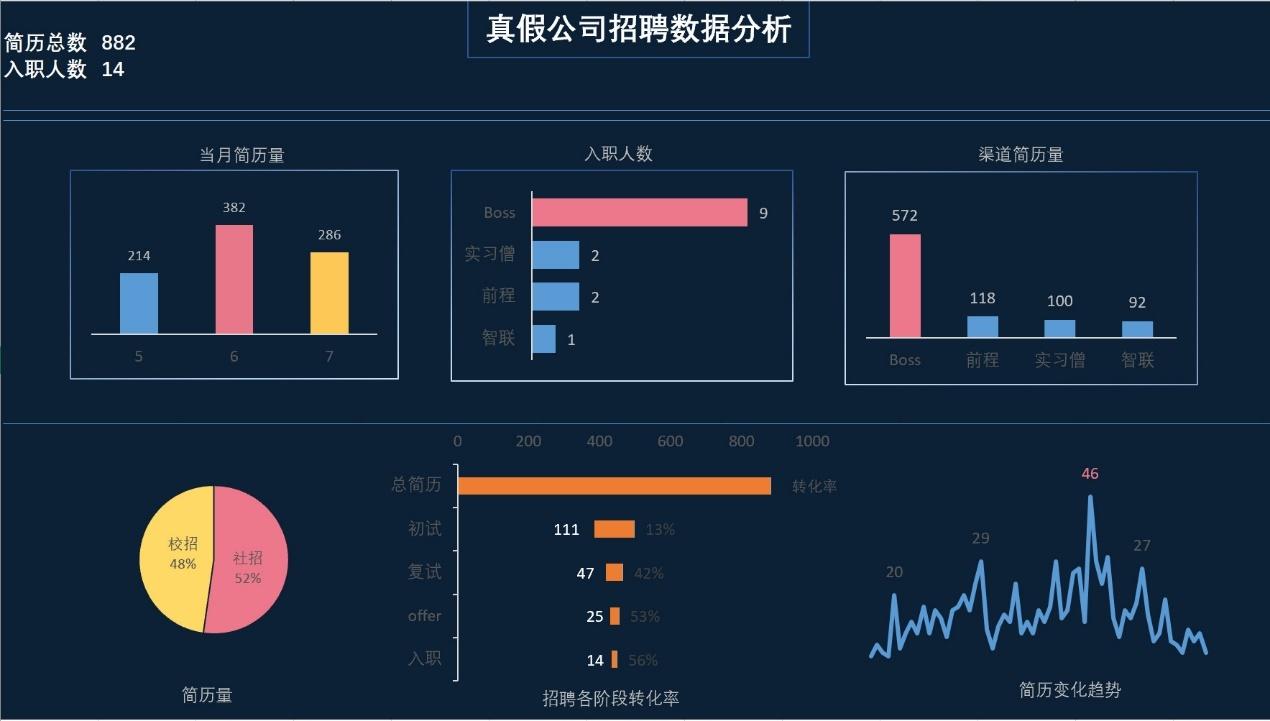
9 切片器与报表链接
插入切片器进行数据筛选
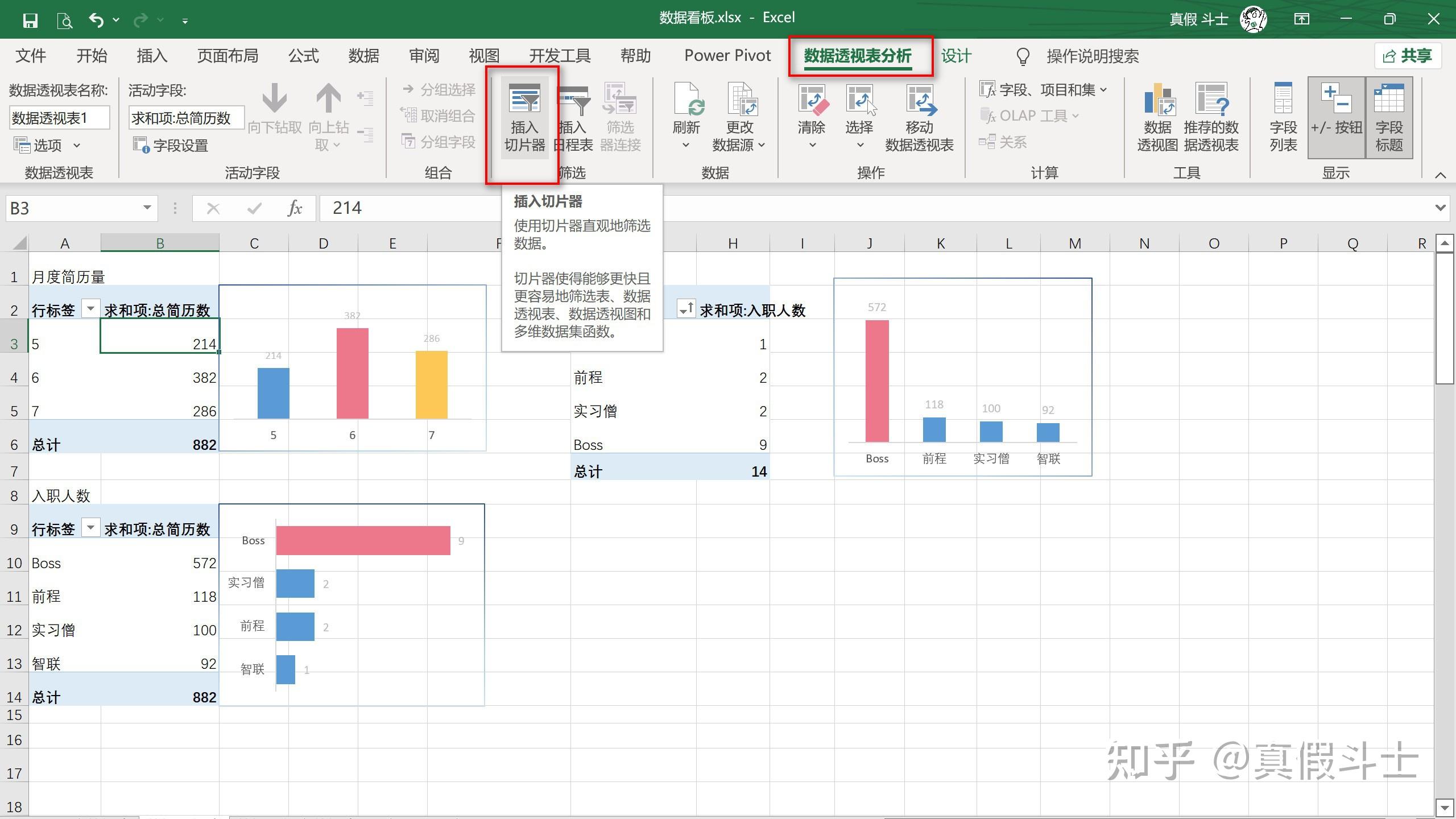
报表链接,关联数据透视表和图表,这样切片器就可以控制所有数据透视表,实现动态数据的展现。
选中切片器—点击切片器选项卡—报表链接—勾选要关联的数据透视表—点击确定
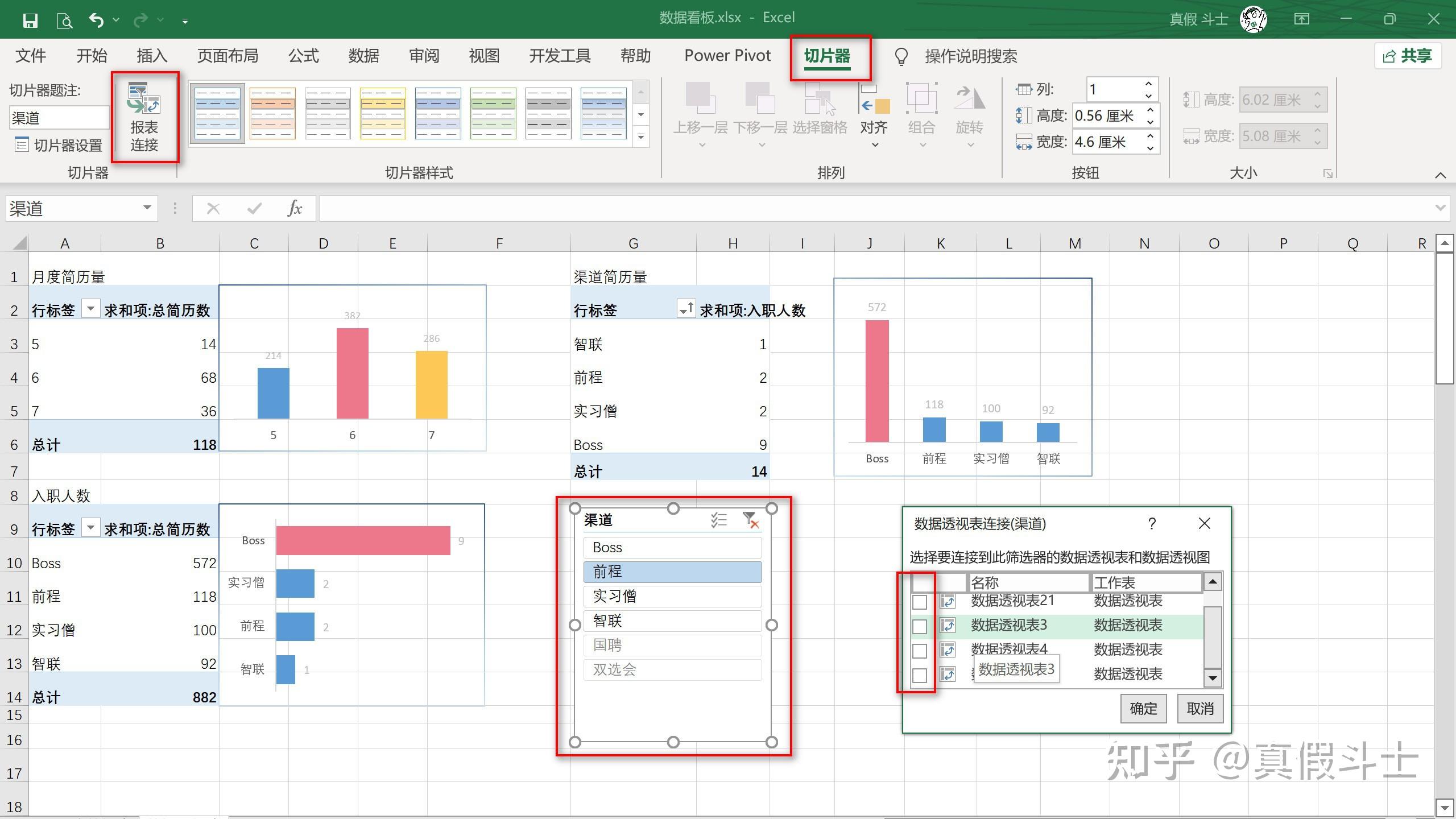
数据透视表有很多高级应用,其他答主已经回答的很齐全了,我就分享一个附有详细教程的应用型回答吧
如果收藏了,可以给个小心心吗*⸜( •ᴗ• )⸝*
本文以人力资源分析为例,跟大家分享Excel数据透视表制作仪表盘的方法
它能够动态展示各部门人数,学历情况,不同年龄薪资水平,平均工资水平,以及重点关注的指标等,成品如下:
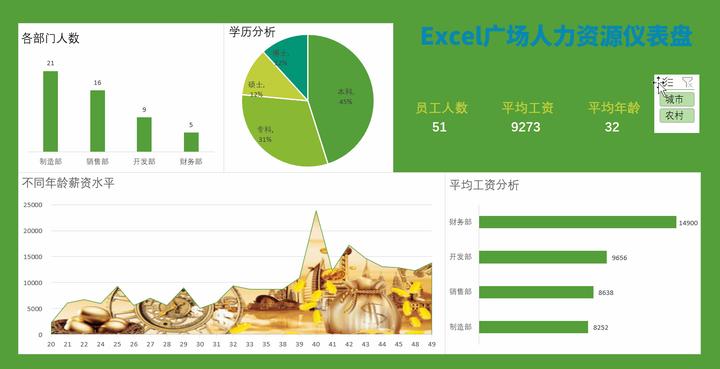
是怎么做的呢?
1.准备数据
简单模拟了一份数据,如下
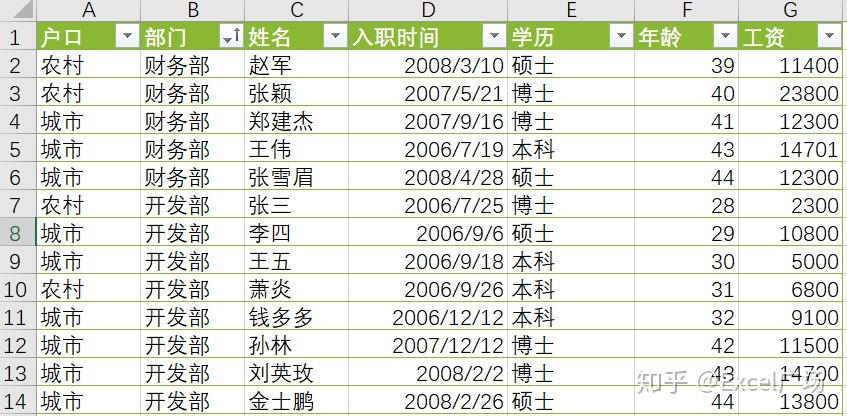
注意表格中数据的规范,并把它变成超级表的形式。(快捷键Ctrl+T可把普通表变成超级表)
2.统计部门人数
鼠标单击数据源任一区域→插入→数据透视表→确定,把部门拖到行,姓名拖到值,完成部门人数统计
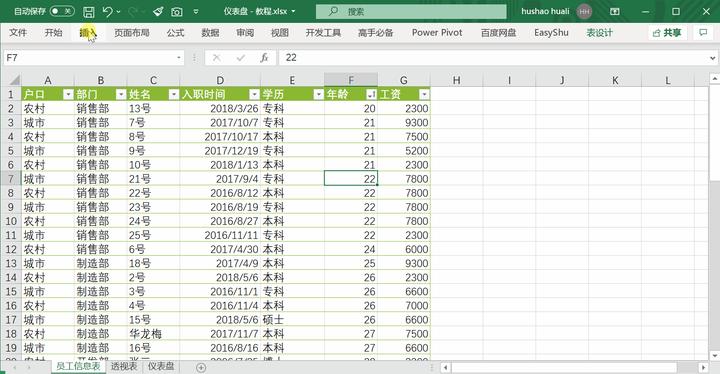
点击透视表任一区域→数据透视表分析→工具→数据透视图→选择“簇状柱形图”→确定
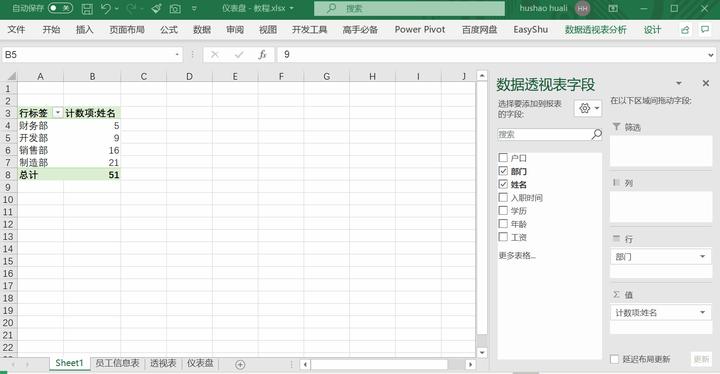
3.统计学历
全选部门人数透视表,按住Ctrl键,把鼠标移到透视表边框处,当箭头边出现+号时,按下鼠标右键,复制到合适区域,再把部门拖走,最后把学历拖到行,完成学历统计
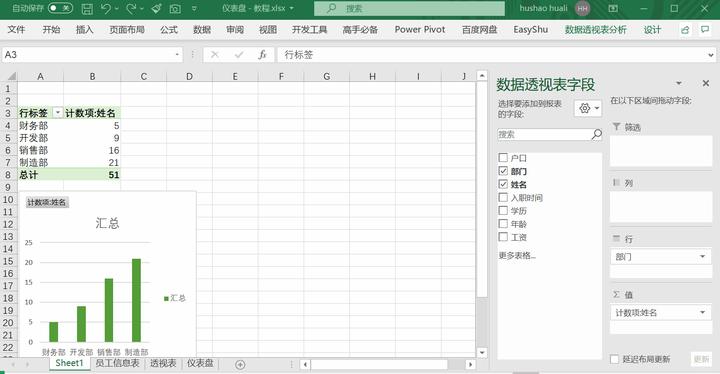
点击“计数项:姓名”右边的倒三角→值字段设置→值显示方式→总计的百分比→确定,选中数值→开始→数字→减少小数位数,不保留小数点
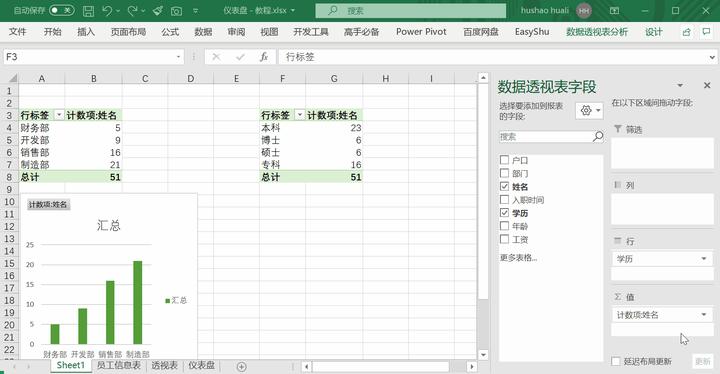
点击透视表任一区域→数据透视表分析→工具→数据透视图→选择“饼图”→确定
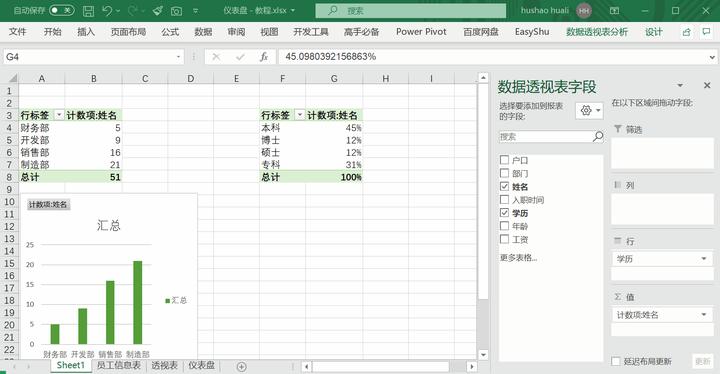
以下步骤的操作方式与第2,第3步骤相同,不再详细解释~
4.统计年龄与薪资关系
复制一份数据透视表,清空,然后把年龄拖到行,工资拖到值,再把计算类型设置为平均值
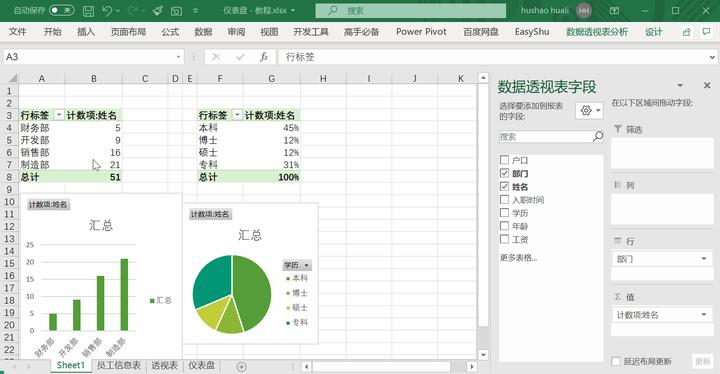
插入面积图
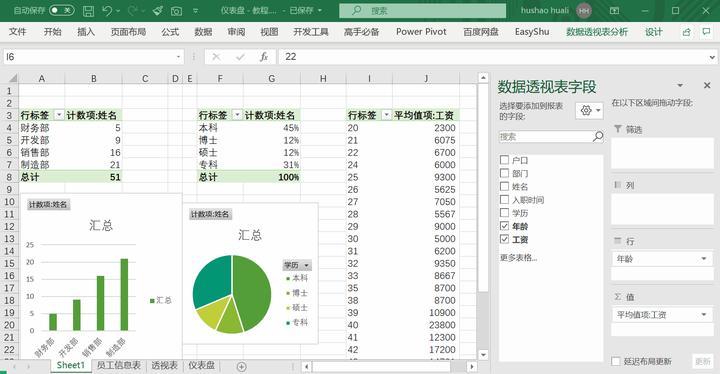
插入图表背景
选中背景图,Ctrl+C复制图片,点击图表面积部分,Ctrl+V粘贴,完成
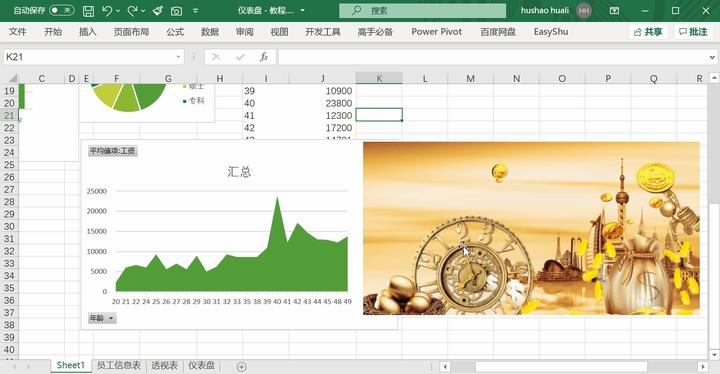
5.统计各部门平均薪资
复制透视表,清空,把部门拖到行,把工资拖到值,然后设置为平均值,不保留小数点
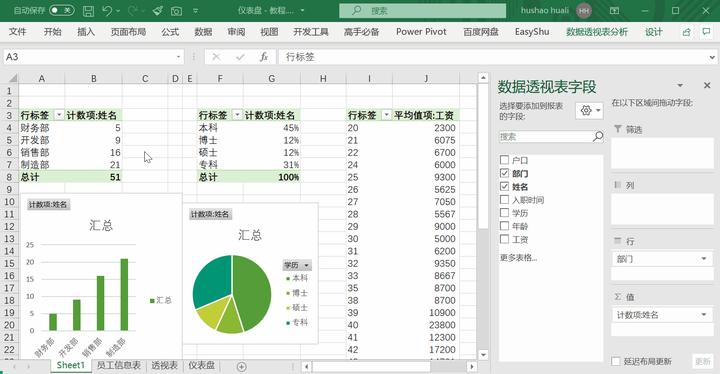
插入条形图
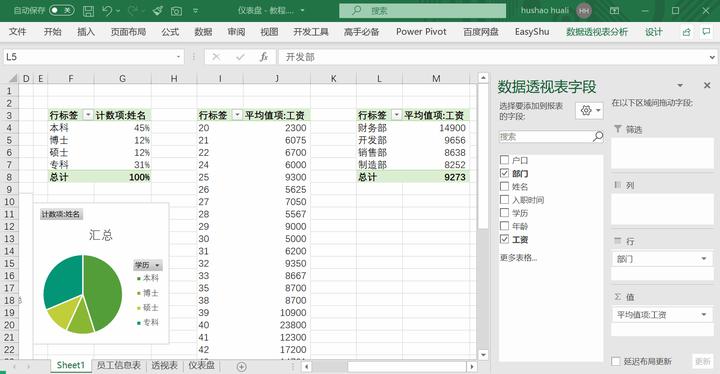
6.重要指标统计
复制透视表,清空行,把姓名拖到值,把年龄拖到值并设置取平均值和不保留小数
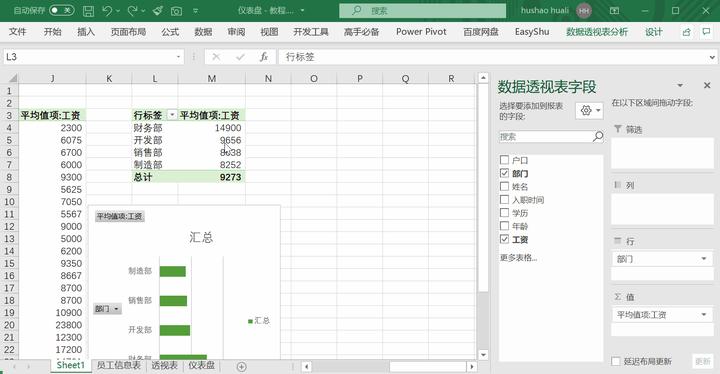
7.插入切片器
点击数据透视表分析→插入切片器→户口→确定→鼠标右键→报表连接→勾选需要连接的数据透视表→确定,各报表数据完成联动
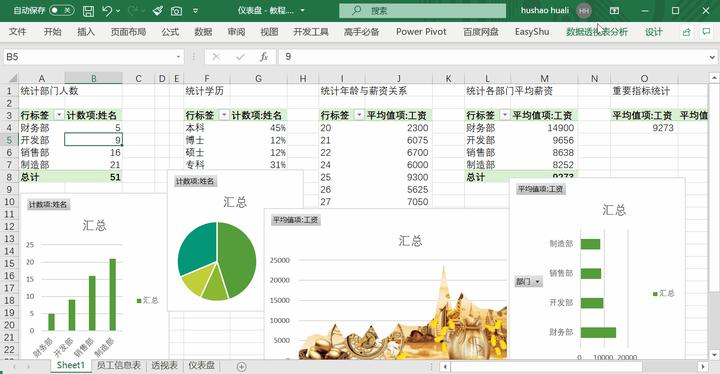
至此,我们已把仪表盘所需的数据和图表制作完成,接下来只需把它们排列组合在一起,我组合的结果如下,可参考
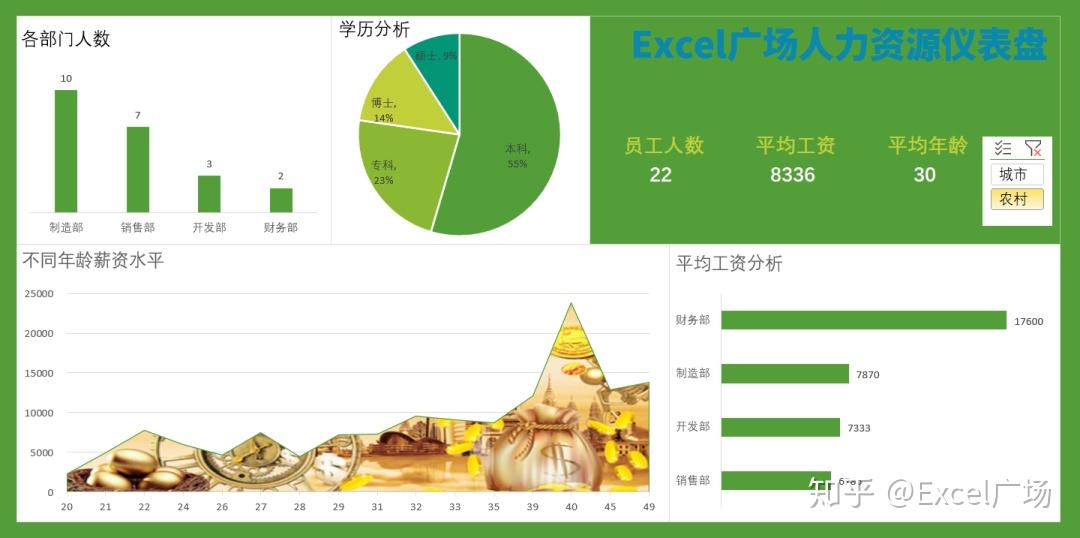
以上,看似高级的报表,都是靠数据透视表完成的,并且当数据源有变化时,只需点击刷新,报表就会跟着变化,这便是Excel数据透视表的用途......之一
我还有很多其它零基础详细教程,欢迎关注一起学习呀
任意一份Excel数据,如果要对它进行分析,99%以上都需要用到数据透视表。
不管销售数据,还是公司日常运行数据,都是一条条的记录,存在于各种表格中(或数据库中),如果想要快速获取某几个重要指标,都离不开透视表,或者说离不开透视表的最重要的一个功能:聚合。
可以说聚合功能是透视表最强大、也是最实用的功能,没有之一。
下面让我们通过几个例子,来理解Excel数据透视表最基本的功能。
下图中是一份销售数据表,包含着每个订单的日期、邮寄方式、销售额、销量等字段,数据颗粒度细化到每个订单,虽然明明白白、清清楚楚,但我们不可能直接把原始表甩给领导看,什么信息也得不出来。
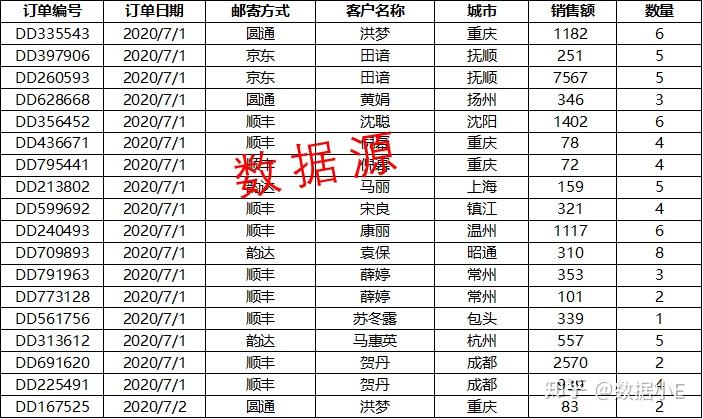
领导需要的是某几个指标数据,如每日的销售额、销量是多少,哪个城市的销量最高?哪种邮寄方式最受人欢迎?
这些都是需要我们在原始数据源的基础上,加以处理,而数据透视表都可以搞定这一切~
每日销售额及其销量分别是多少?
1、快捷键Ctrl+A,全选数据,依次点击【插入】—【数据透视表】,点击【确定】按钮;
2、“订单日期”拖到行区域框内,再将“销售额”和“数量”分别拖动到值区域框内;
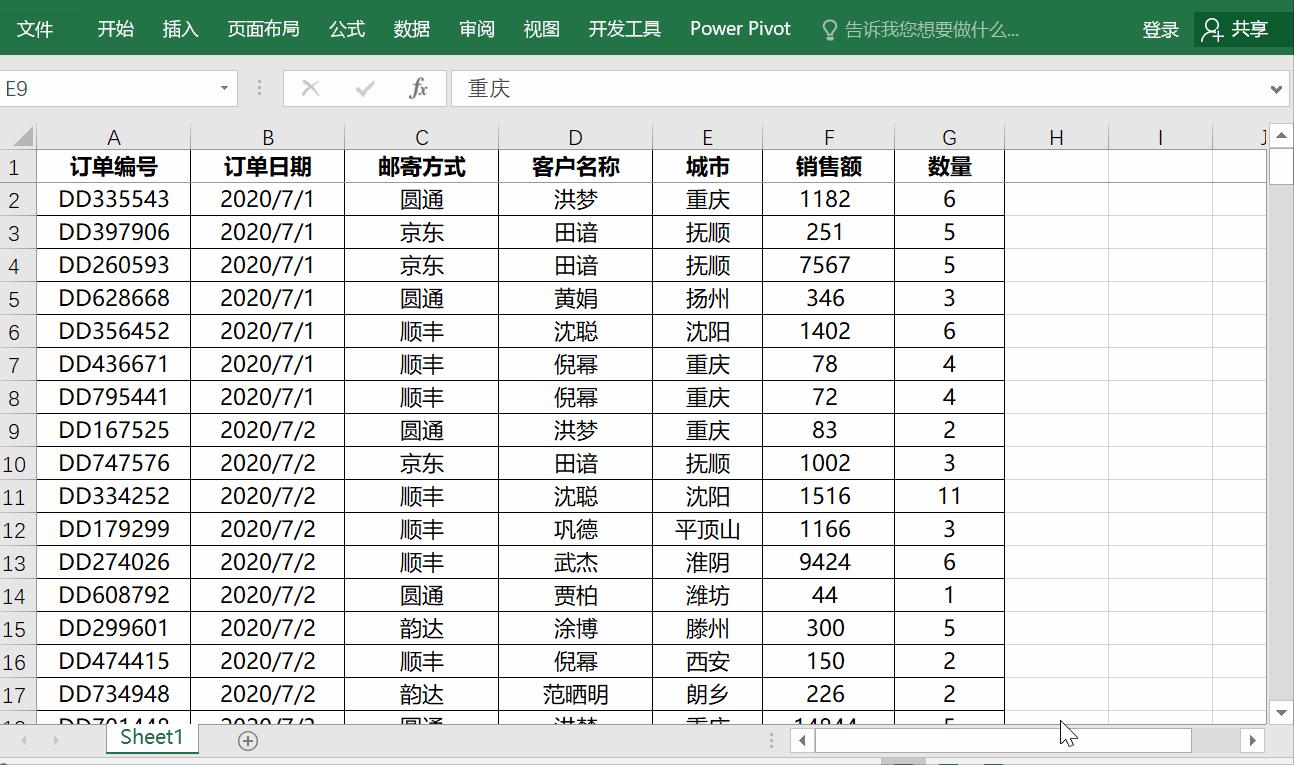
几百行的销售数据,被汇总到每日,这就是前文所说的聚合功能,透视表把相同日期的数据合并到一条记录中来,完成了聚合汇总。
哪个城市的销量最高?
同理,如果想要获取每个城市的销售数据,只需要将“城市”拖动到行区域框,“数量”拖动到值区域框内,然后对数量进行降序处理,排在第一位的就是销量最高的城市。
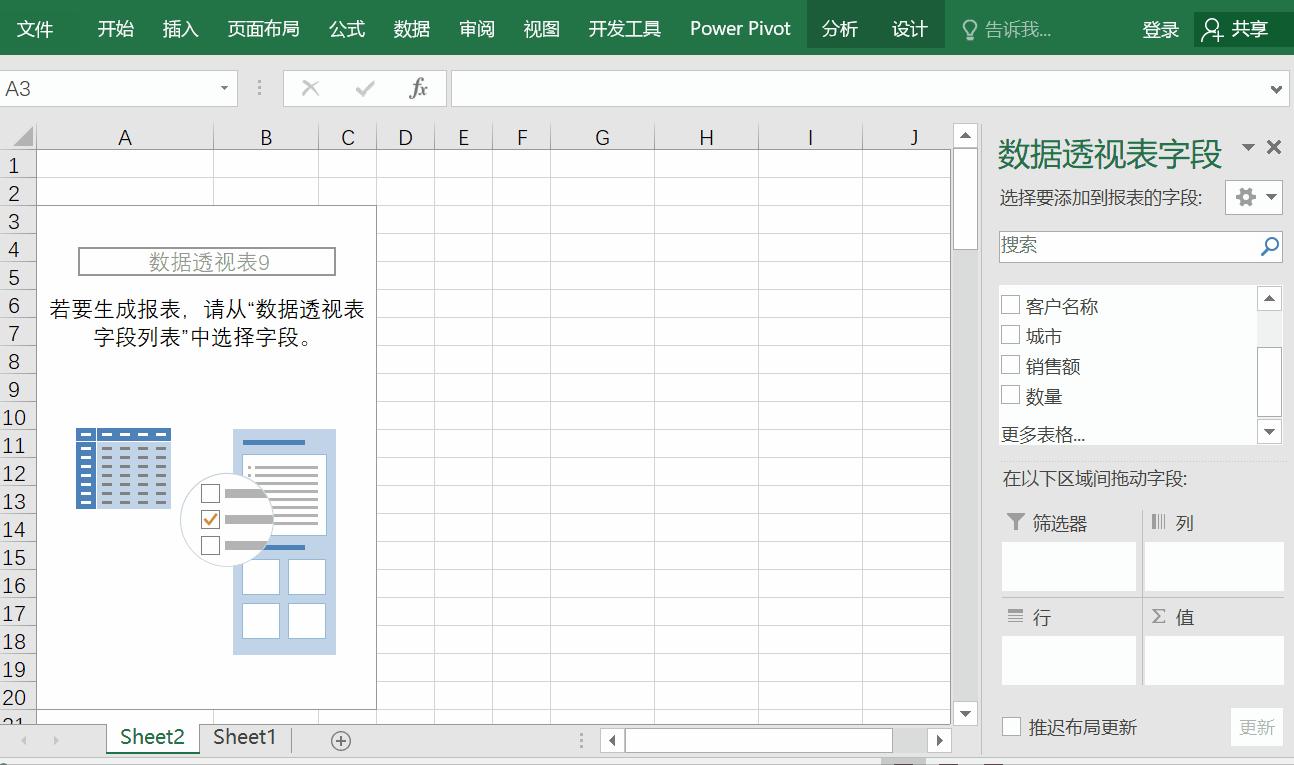
每天的销售数据中,分别以哪些邮寄方式发出?
“订单日期”拖动到行区域框内,“邮寄方式”拖动到列区域框内,“订单编号”拖动到值区域框内,可以发现,透视表的这种展示方式,可以很轻松看出每天订单邮寄方式的分布情况,顺丰最多,京东最少。
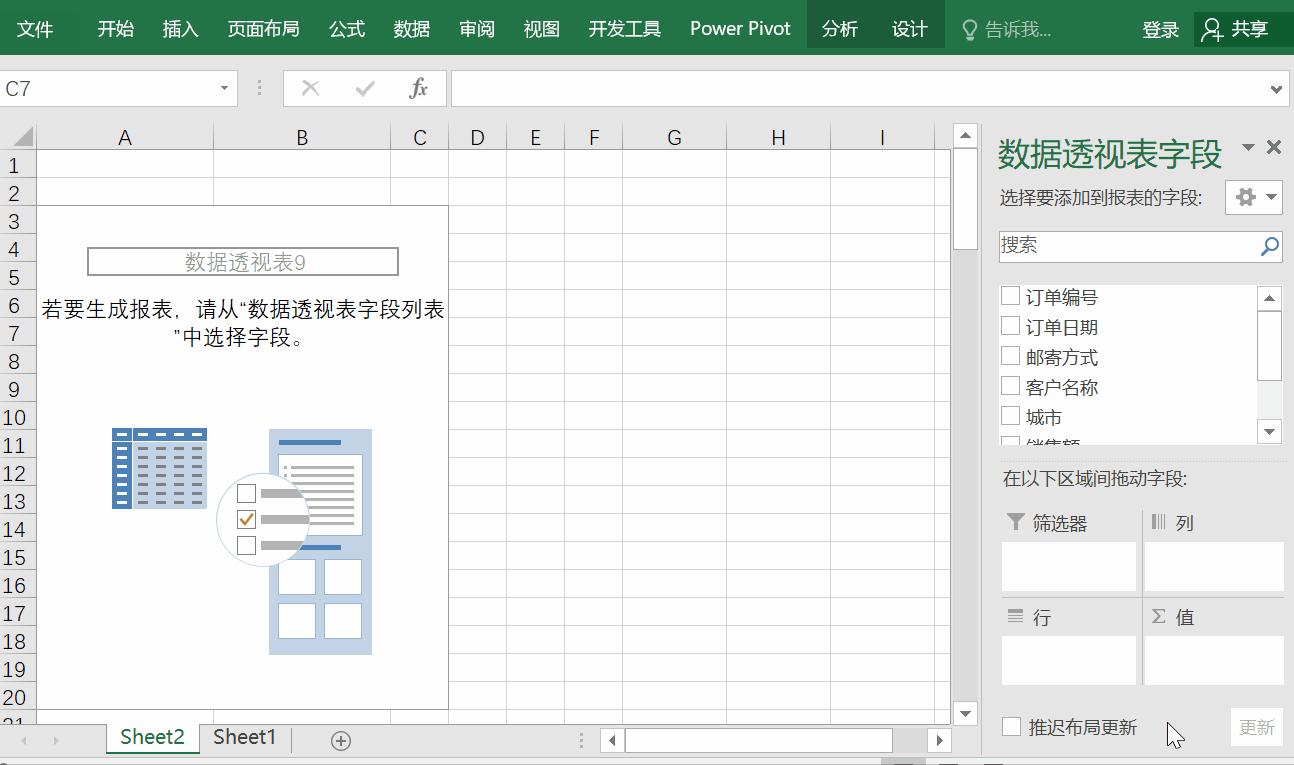
注:值区域除了可以拖入订单编号这个字段外,其余字段皆可以拖入,只不过需要注意的是,如果是数值格式的,拖动进去,默认是求和,修改为计数即可。
数据透视表的基本调整方法
当行区域拖入多个字段时,透视表的呈现形式是以压缩的形式展示,并不符合我们平日的阅读习惯,所以要对数据表进行一定的调整。
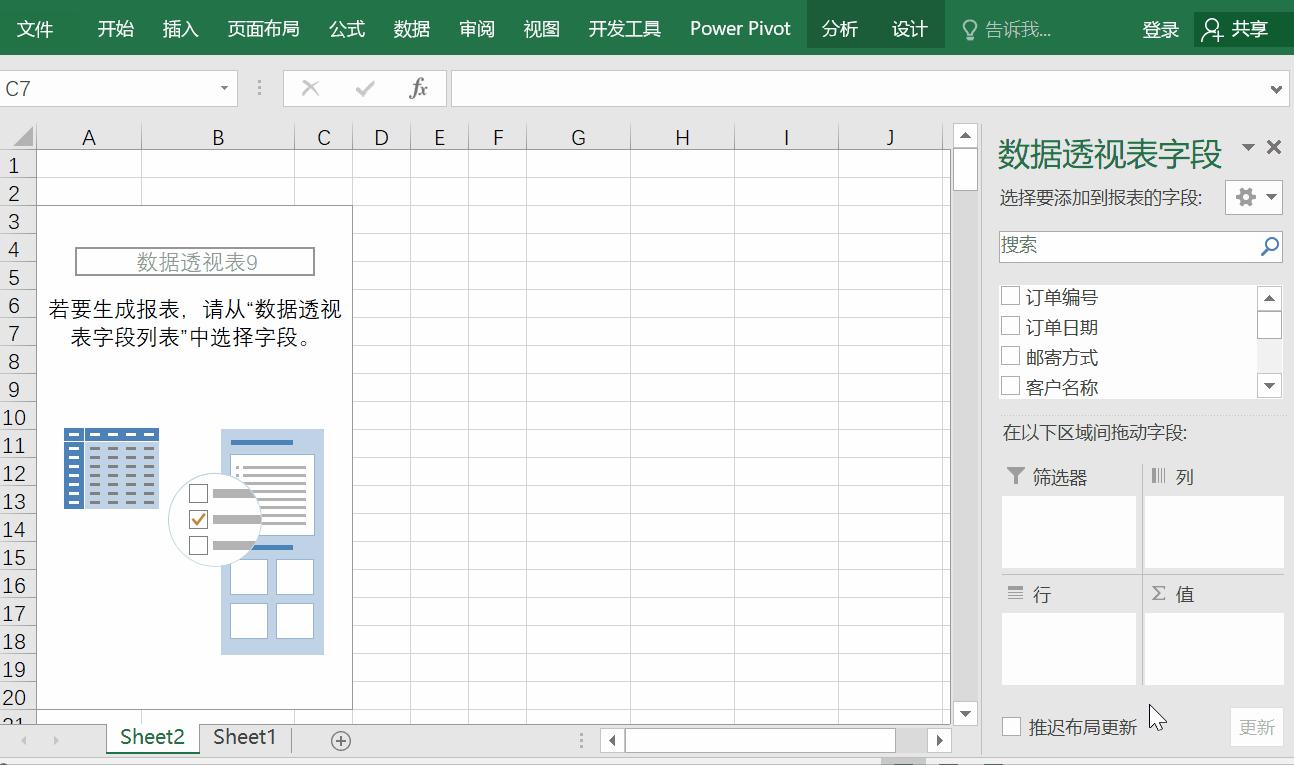
首先点击数据透视表工具中的【设计】,下拉【报表布局】,选择【以表格形式显示】,再次下拉报表布局,选择【重复所有项目标签】,最后下拉【分类汇总】,选择【不显示分类汇总】,最终完成透视表的调整,这时的透视表更符合我们的阅读习惯。
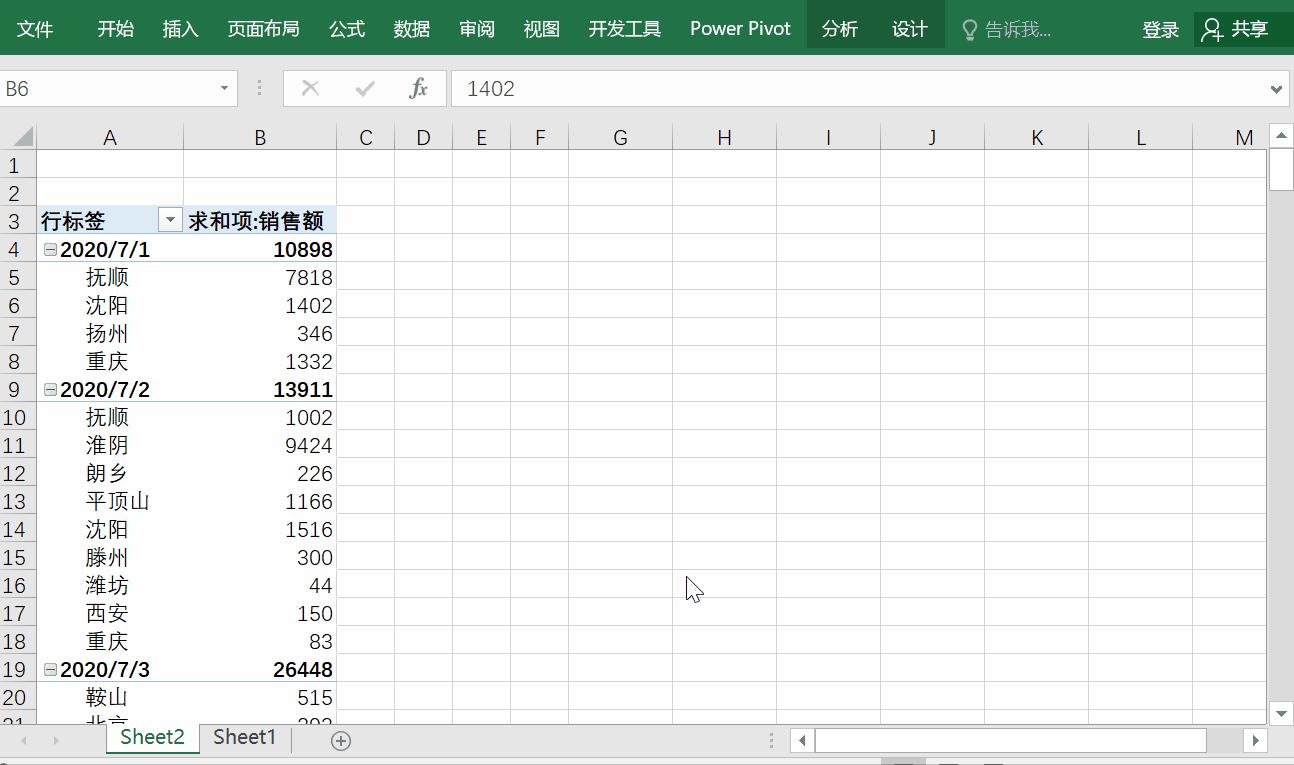
除了以上基本聚合操作之外,数据透视表还有哪些十分重要的小技巧?
值显示方式的运用
如果领导想要知道七月份每天的销售额占比是多少,该如何操作?
常规做法是想汇总求和每天的销售额,在用每天的销售额除以月度总销售额,但用数据透视表,轻松搞定。
先按每日汇总销售额之后,选中销售额任一数字,右键选择【值显示方式】,选择【列汇总的百分比】即可。
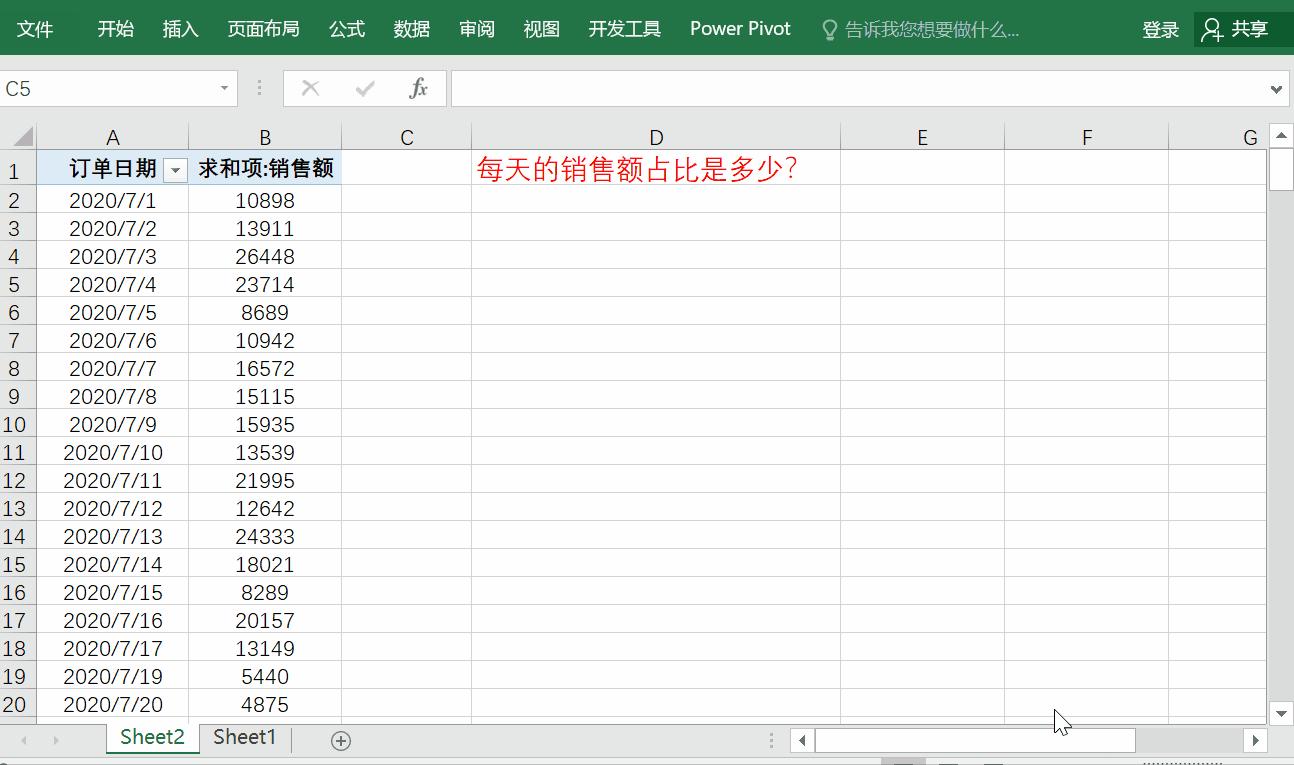
新建字段
透视表除了可以在表格原有的字段上进行拖拽之外,还可以手动创建新的字段,下图中获取每天的件单价。
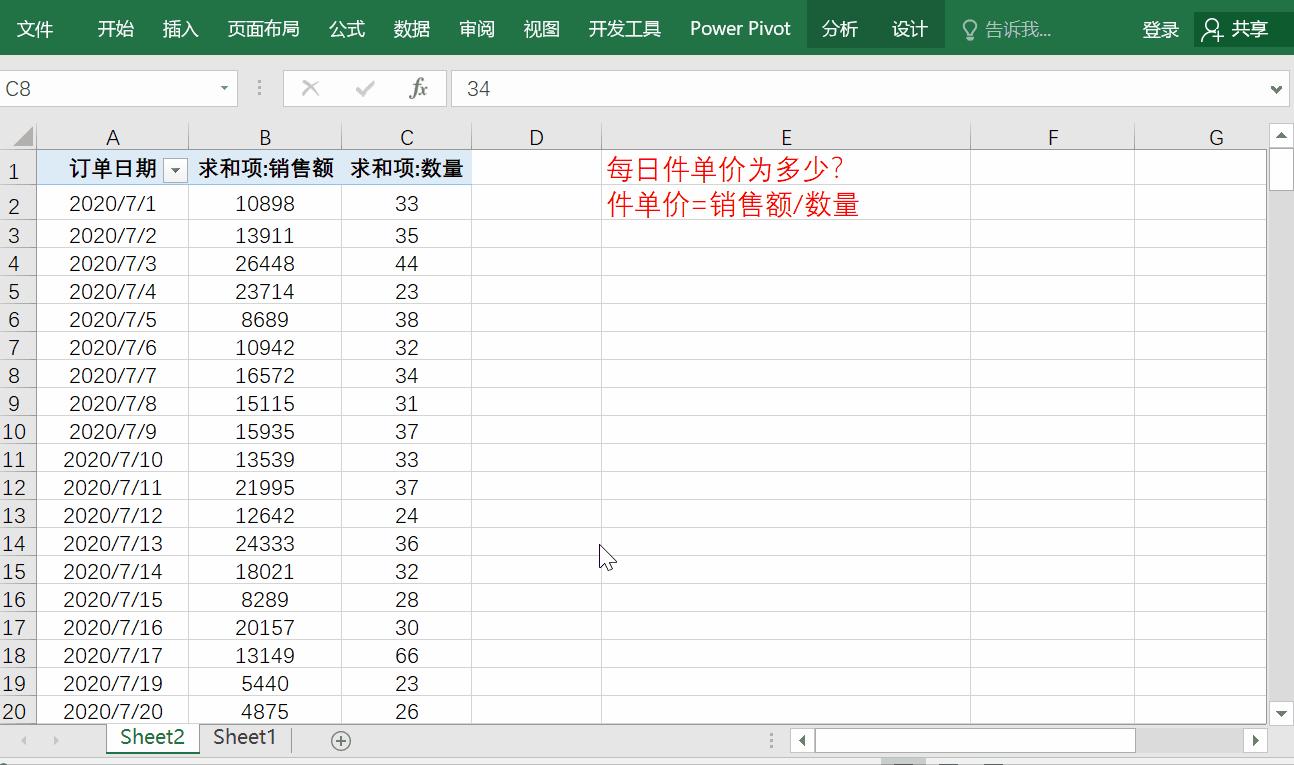
有小伙伴表示,直接用B列除以C列不也可以吗?
的确是可以,但是新建字段的优势在于,新建的字段会成为透视表的一分部,在对透视表进行修改时,这个字段始终存在,如果手动添加的公式字段,在透视表发生变化时,就会受到影响,不利于数据的展示。
分组
分组,透视表一个超级实用的小功能。
下图中对七月份数据进行按周度统计,7天为一周,右键选择【创建组】时,透视表会自动获取最大日期及最小日期(也可手动修改),确保每个日期都会被分到一个组内,我们只需要确定好步长即可(一周)。
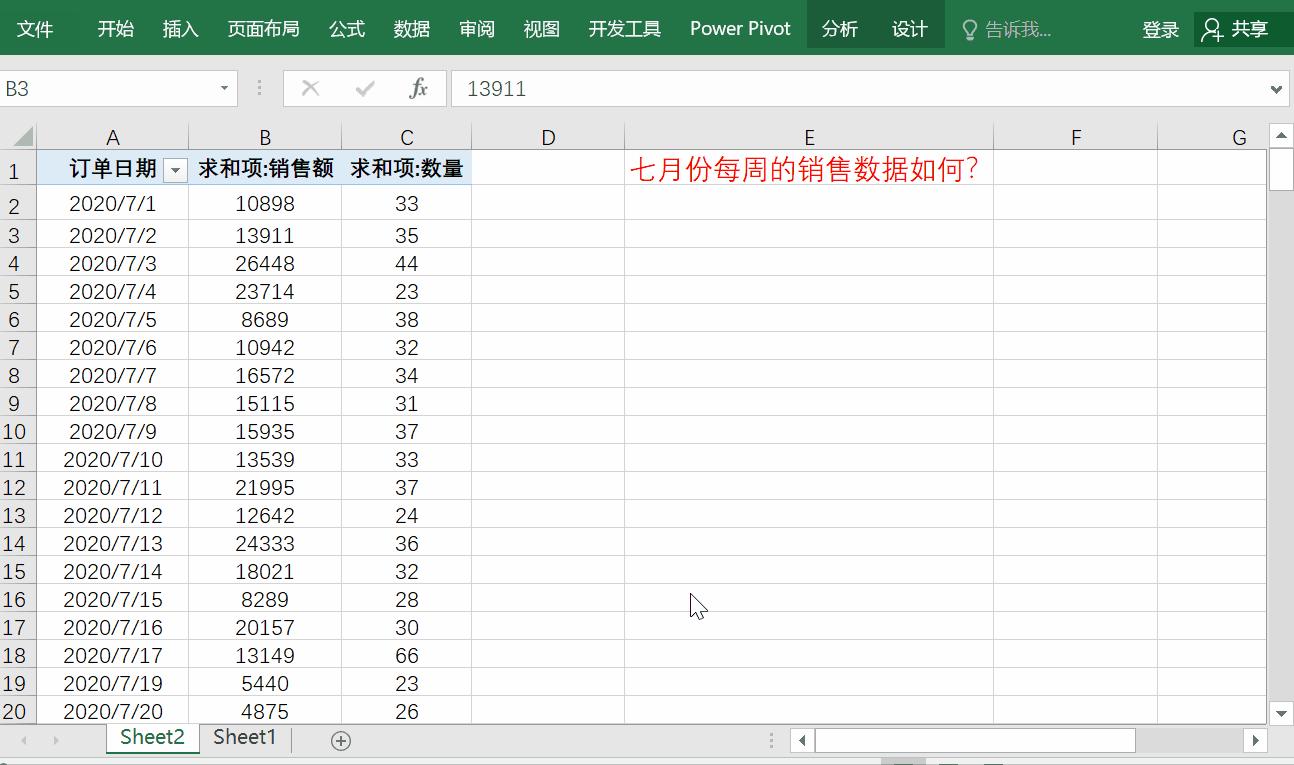
需要注意的是,分组功能只能对日期或数字进行分组,文本字符串不可以。
下例中,统计70-80、80-90、90-100每十分段各有多少人,利用分组功能十分方便。
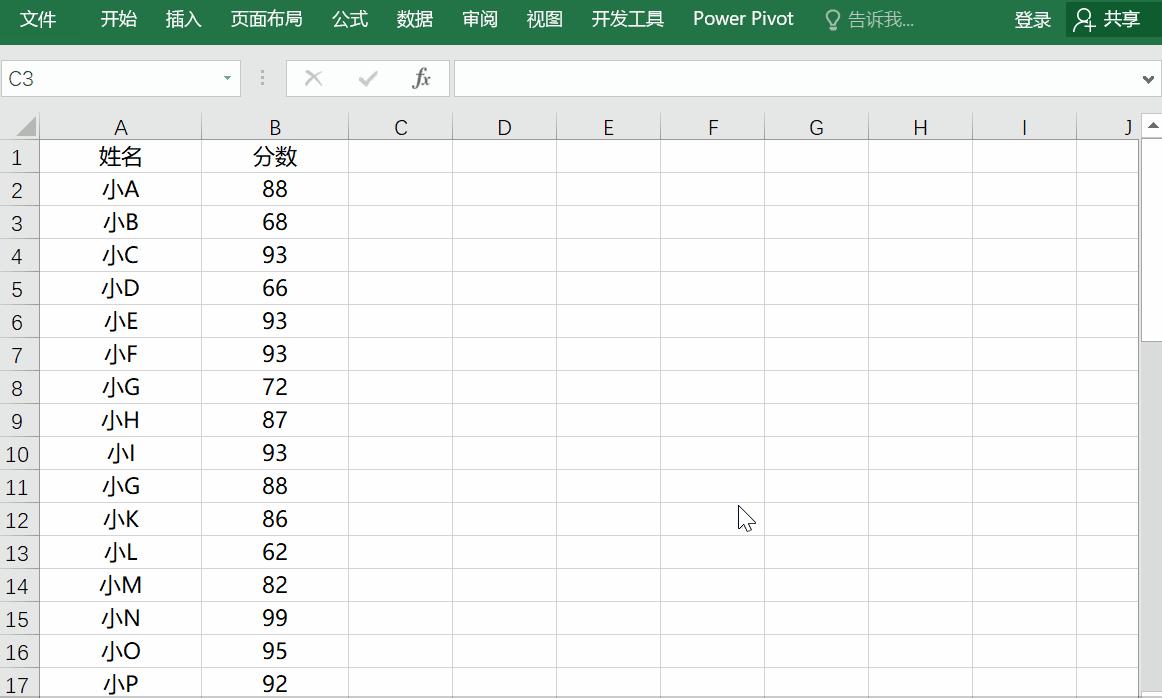
合并相同内容单元格
合并单元格相信小伙伴们在不陌生,有些时候会把相同内容的单元格合并展示,但是如果数据量多大的话,一个个去合并,十分的耗时,利用数据透视表,轻松搞定。
在表格的基础上,将表格拖拽成透视表的模样(上文中的数据透视表的基本调整方法),然后右键选择【数据透视表选项】,勾选【合并且居中排列带标签的单元格】,可以发现,相同日期全部为合并单元格。
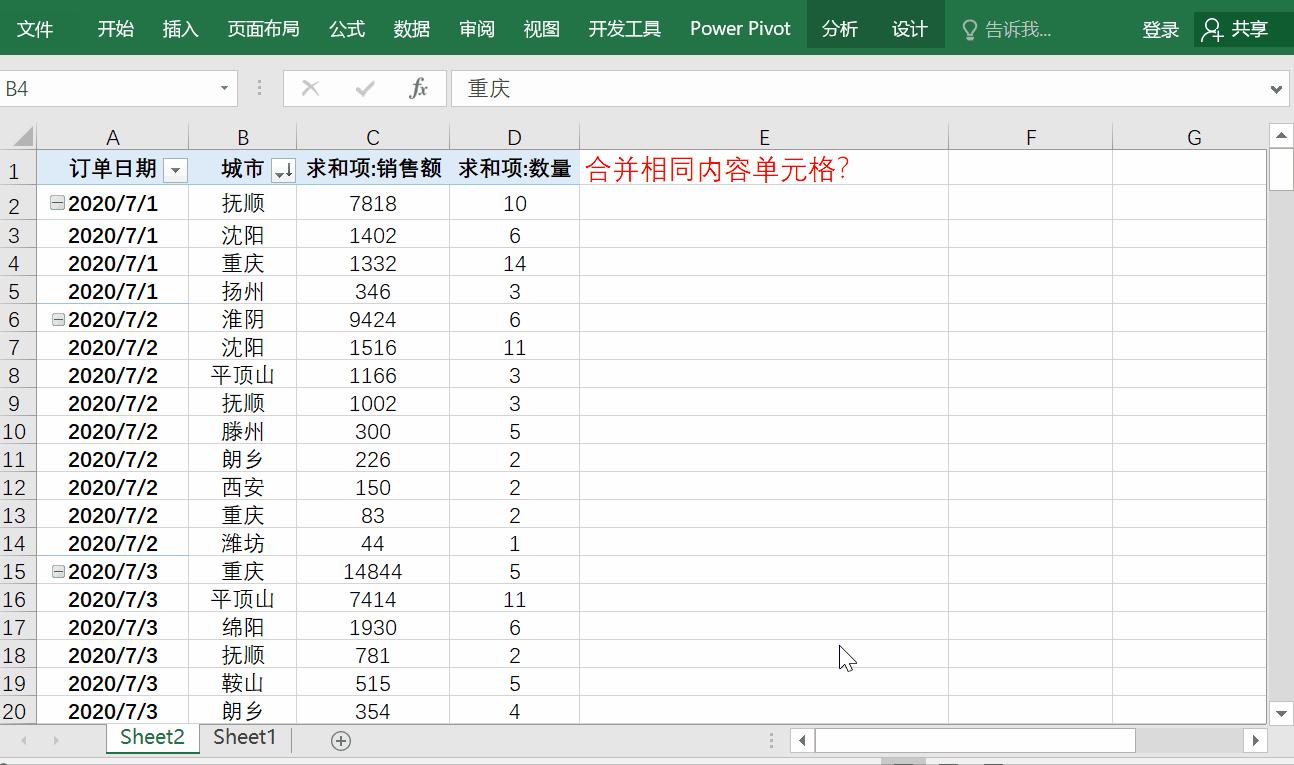
切片器
透视表的切片器很多小伙伴可能比较陌生,但考虑到动图图表大多都有切片器进行关联,一个切片器控制多个图表,还是十分好用的。
首先选中一个透视表,点击【分析】——【插入切片器】,这里我们以日期作为展示,勾选【日期】;
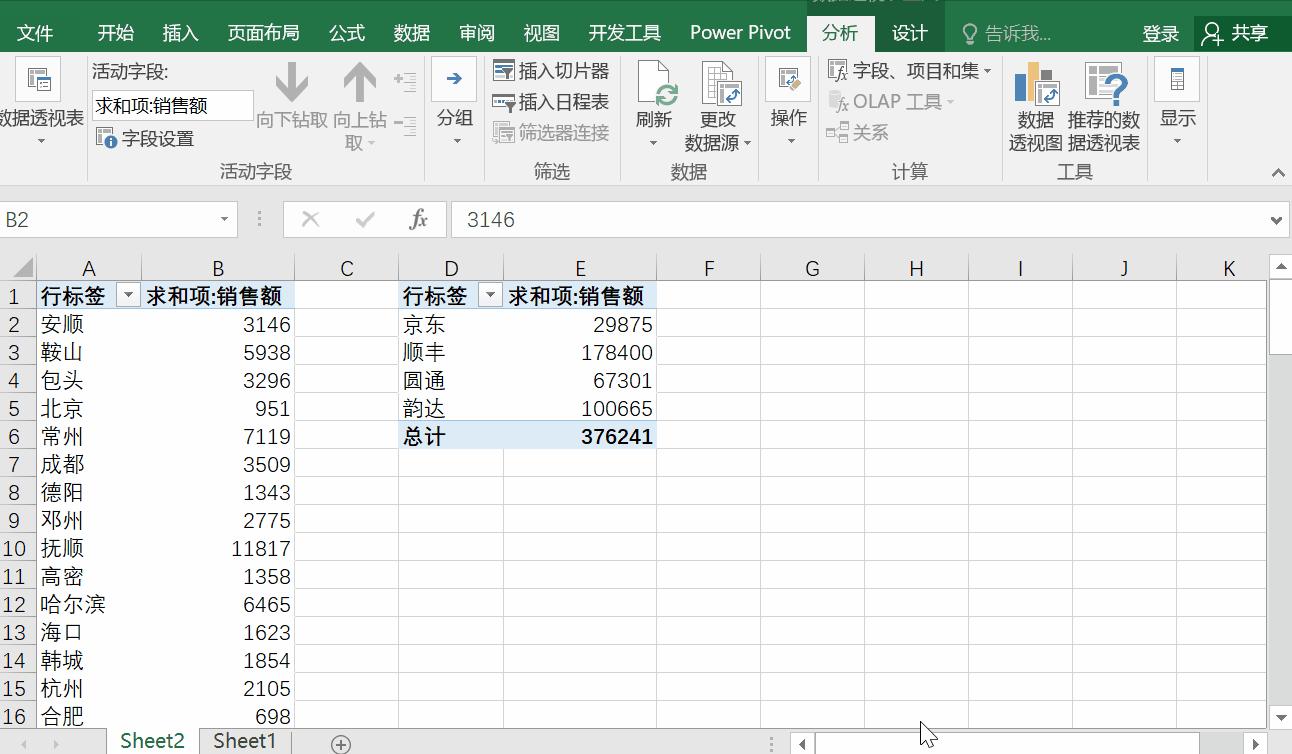
出现一个切片器,可以发现,所有的日期被罗列出来,点击选中任一日期,发现数据透视表的内容跟着变化。
细心的小伙伴可以发现,这里的切片器更像是一个筛选器,不同的是,切片器可以控制多个透视表。
接着我们将切片器关联到另外一个透视表,【选项】—【报表连接】,勾选数据透视表2,完成之后,再次点击筛选日期,可以发现,两个数据透视表的内容均发生了变化!
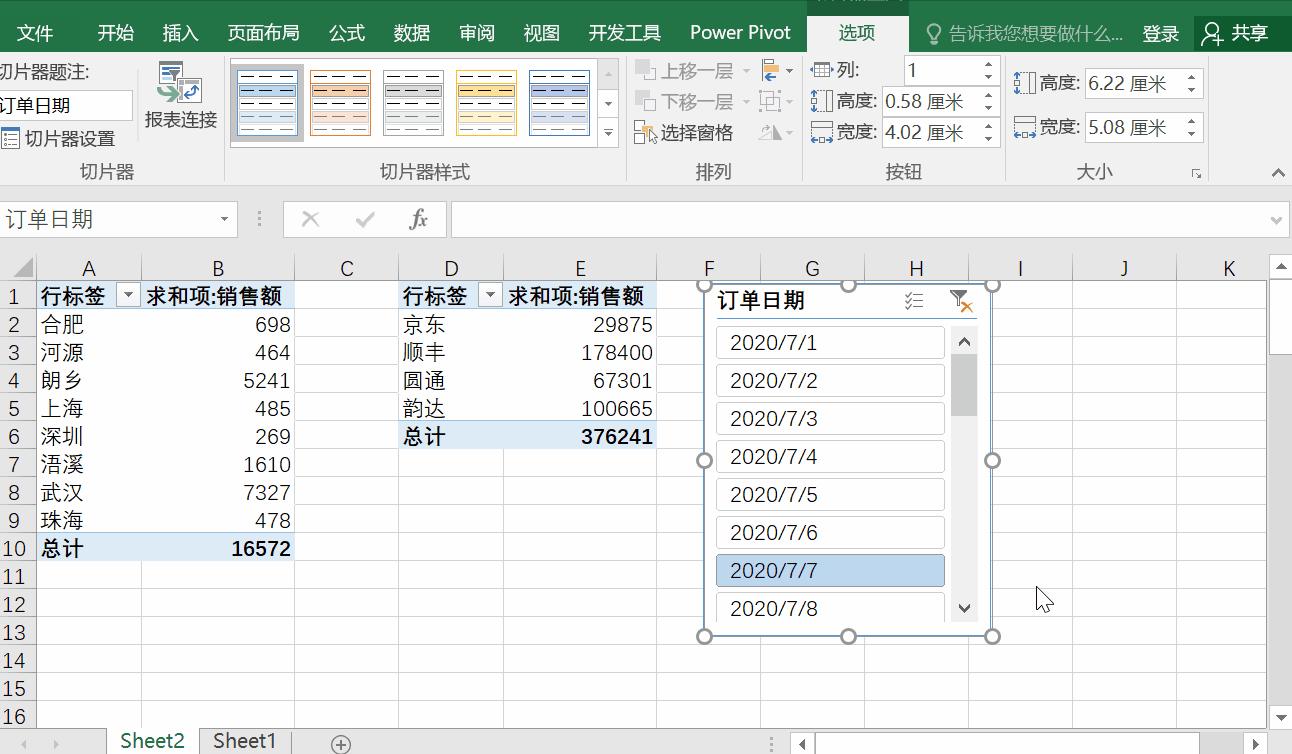
需要注意的是:
1、 切片器只能作用于同一个数据源建立的不同透视表,也就是说,如果透视表A是由数据源1建立的,透视表B是由数据源2建立的,这两者之间是无法进行关联的;
2、 如果要筛选多个值,按住Ctrl键不松,依次点击需要选中的值即可。
以上是数据透视表的部分基础操作,还有很多其它功能,可以结合实际工作渐渐摸索,希望对你有所帮助~